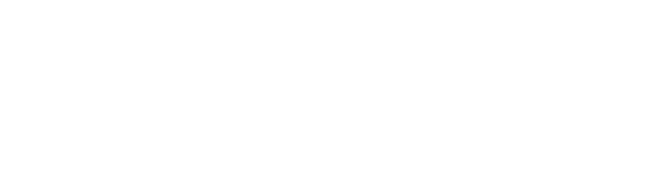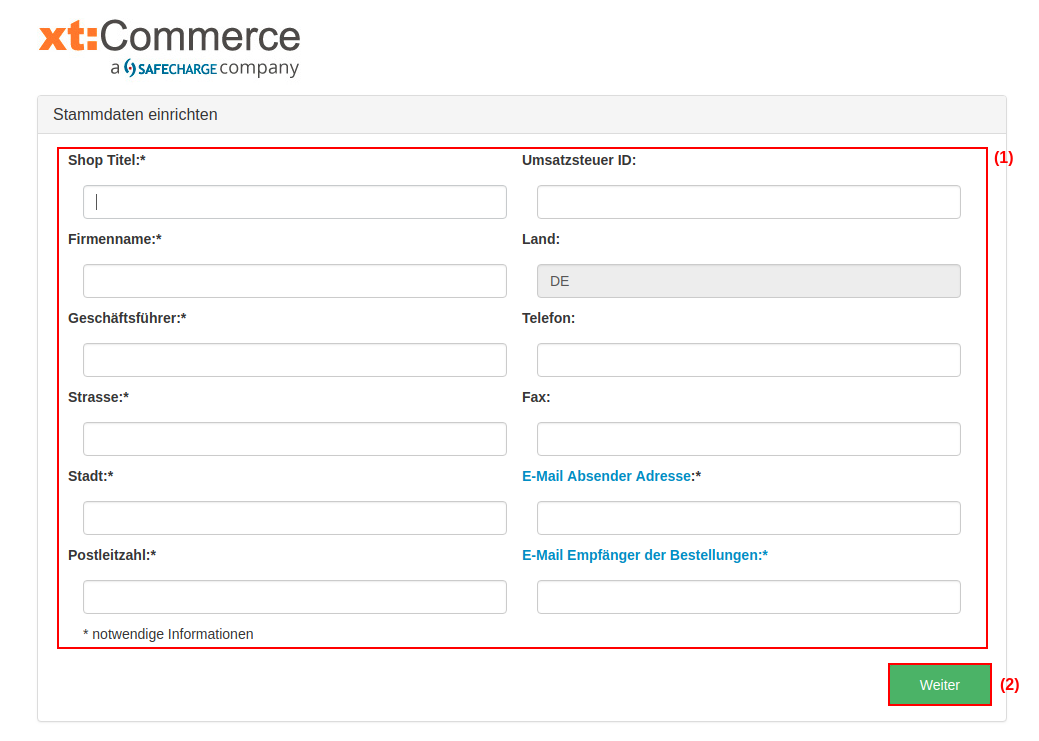In diesem Artikel erfahren Sie, wie Sie manuell xt:Commerce installieren.
Für die Einrichtung Ihres Shops benötigen Sie folgende Informationen:
- FTP-Zugangsdaten
- Datenbank Zugangsdaten
Weiterführende Informationen erhalten Sie in den folgenden Artikeln:
Wie verbinde ich mich mit der Adminoberfläche Servercon?
Wie lege ich eine MySQL oder MariaDB Datenbank an?
Wie verbinde ich mich über FTP mit meinem Server?
xt:Commerce ist kostenpflichtig:
Für die Nutzung müssen Sie einen gültigen Lizenzschlüssel erwerben.
Mehr Informationen auf https://www.xt-commerce.com/xtcommerce-5-shop-versionen.
Anleitung
Wir erklären Ihnen nun Schrittweise, wie Sie manuell Ihr xt:Commerce installieren.
Schritt 1
Laden Sie sich die aktuelle xt:Commerce-Version lokal auf Ihren Rechner.
Die aktuelle xt:Commerce-Version finden Sie unter: https://www.xt-commerce.com/.
Entpacken Sie nach dem Download alle Daten und gehen Sie zu Schritt 2 über.
Schritt 2
Starten Sie Ihren FTP-Programm und verbinden Sie sich mit Ihrem Server.
Erstellen Sie ein Verzeichnis, in dem xt:Commerce installiert werden soll und laden Sie alle entpackten Daten aus Ihrem lokalen Rechner mittels FTP auf den Server.
Gehen Sie nun zu Schritt 3 über.
Schritt 3
Um die Installation zu starten, müssen Sie jetzt xt:Commerce über Ihren Browser aufrufen. Für unser Beispiel haben wir folgende Domain und Pfadangaben gewählt:
Domain: www.profihost-demo.de/xtc
Verzeichnis: /www/xtc
Die Domain verweist auf das Unterverzeichnis und ist über den Browser abrufbar.
Gehen Sie nun zu Schritt 4 über.
Schritt 4
Um die Shop-Installation zu starten, benötigen Sie einen gültigen Lizenzschlüssel.
Nach dem Erwerb von xt:Commerce laden Sie Datei license.txt in das Verzeichnis /lic/
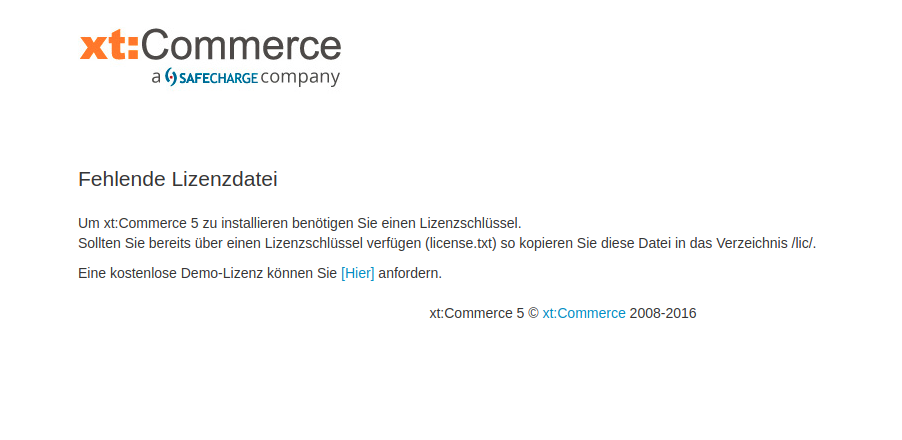
Laden Sie dann die Startseite erneuert und klicken Sie auf Weiter.
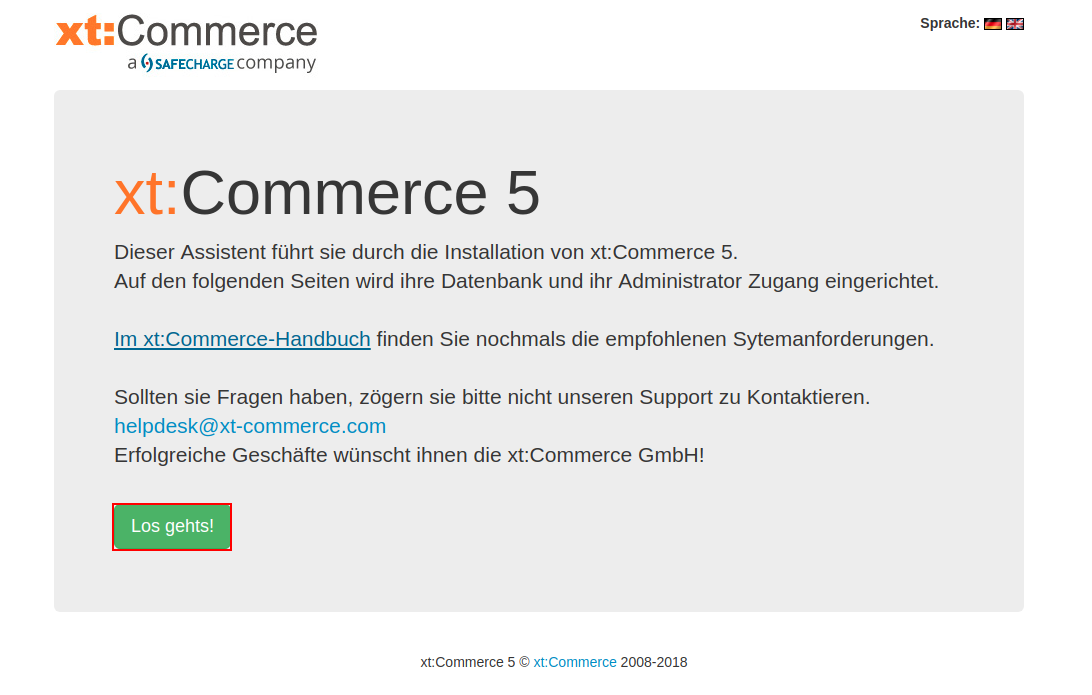
Gehen Sie nun zu Schritt 5 über.
Schritt 5
Im nächsten Schritt prüft der Installer, ob die Systemanforderungen für xt:Commerce erfüllt sind. Wenn alle Voraussetzungen erfüllt sind, klicken Sie für den weiteren Verlauf auf Weiter.
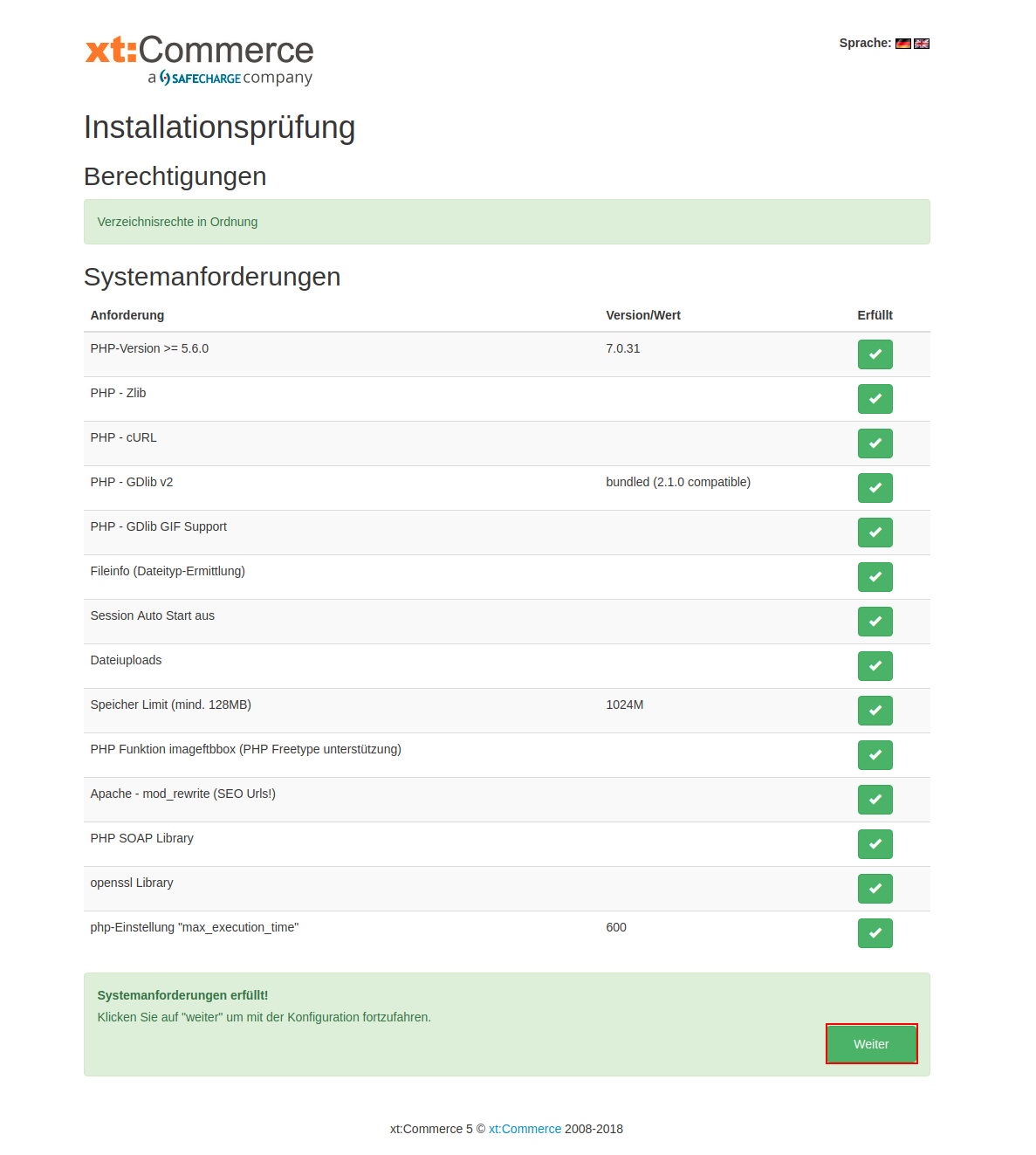
Gehen Sie nun zu Schritt 6 über.
Schritt 6
Nach dem Sie die Endnutzer-Lizenzbestimmungen ("EULA") gelesen haben, akzeptieren Sie die Lizenzbestimmungen (1), sofern Sie zustimmen.
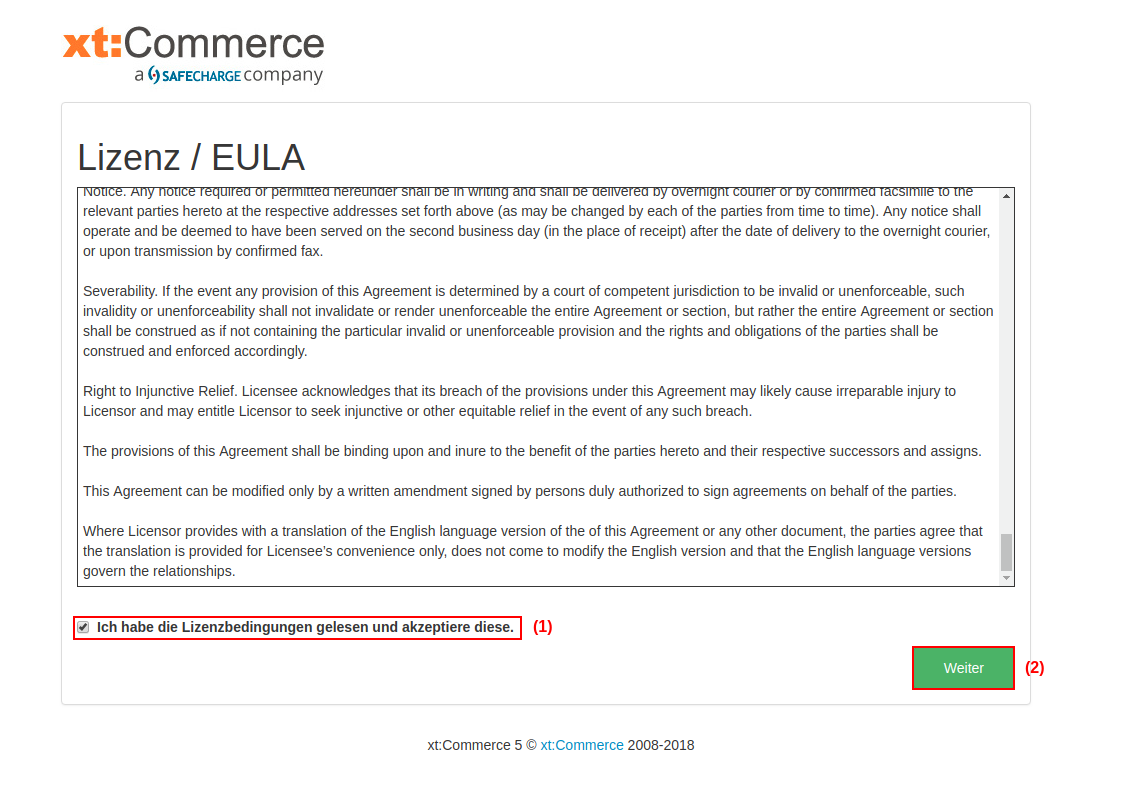
Anschließend fahren Sie fort mit Weiter (2).
Gehen Sie nun zu Schritt 7 über.
Schritt 7
Für die Datenbank-Konfiguration (1) geben Sie Ihren Datenbank Server, Benutzernamen, Passwort, Administrator E-Mail, Sprachpakete und Standardsprache ein. Falls Demodaten gewünscht sind, wählen Sie Demodaten (2) aus und klicken auf Weiter (3). Die Zugangsdaten zu Ihrer Datenbank finden Sie in der Verwaltungsoberfläche ServerCon: Wie lege ich eine MySQL oder MariaDB Datenbank an?
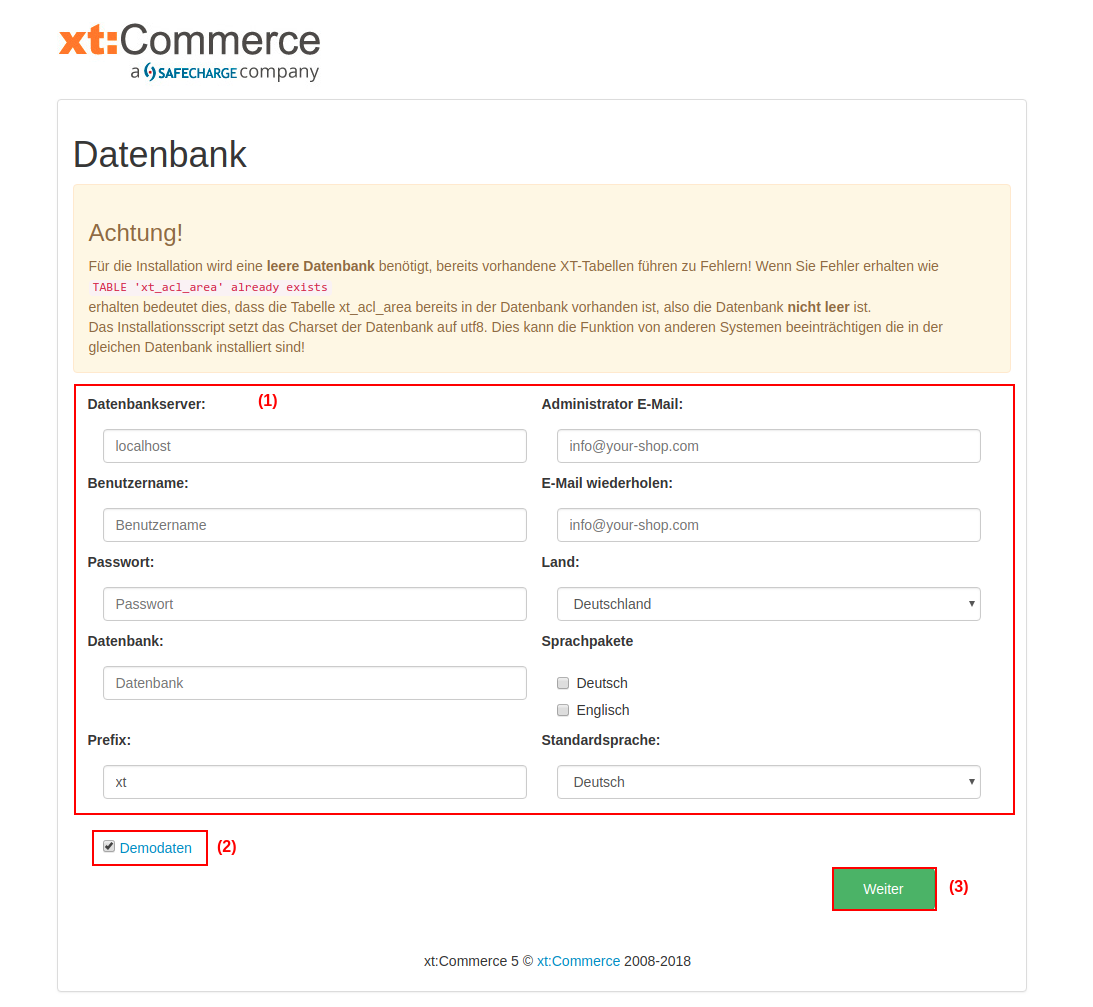
Nun beginnt die Installation.
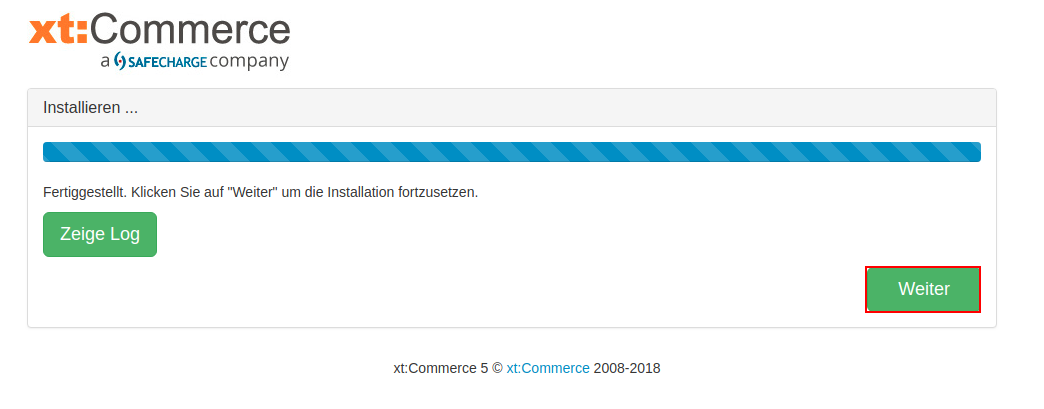
Nach der Installation klicken Sie auf Weiter.
Gehen Sie nun zu Schritt 8 über.
Schritt 8
Richten Sie die Stammdaten Ihres Shops ein, wie Shop-Titel, Firmenname, Geschäftsführer, Straße, Postleitzahl, uvm. Klicken Sie nach erfolgreicher Eingabe auf Weiter (2).
Klicken Sie auf überspringen.
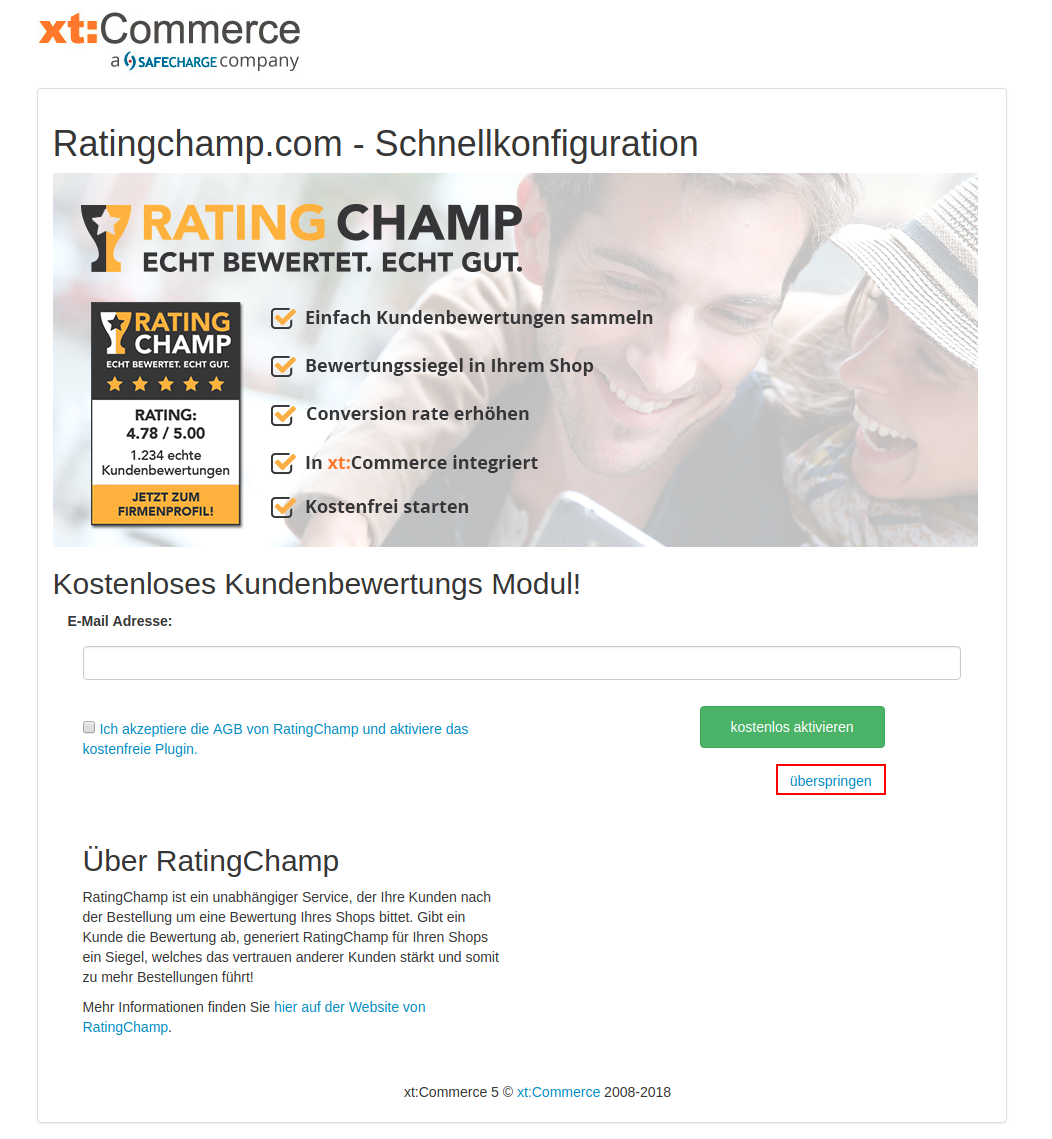
Gehen Sie nun zu Schritt 9 über.
Schritt 9
Sie haben xt:Commerce erfolgreich installiert und eingerichtet.
Sie haben nun die Möglichkeit, die Webseite aufzurufen (1) oder sich direkt im Backend anzumelden. In unserem Beispiel rufen wir das Backend (2) direkt auf.
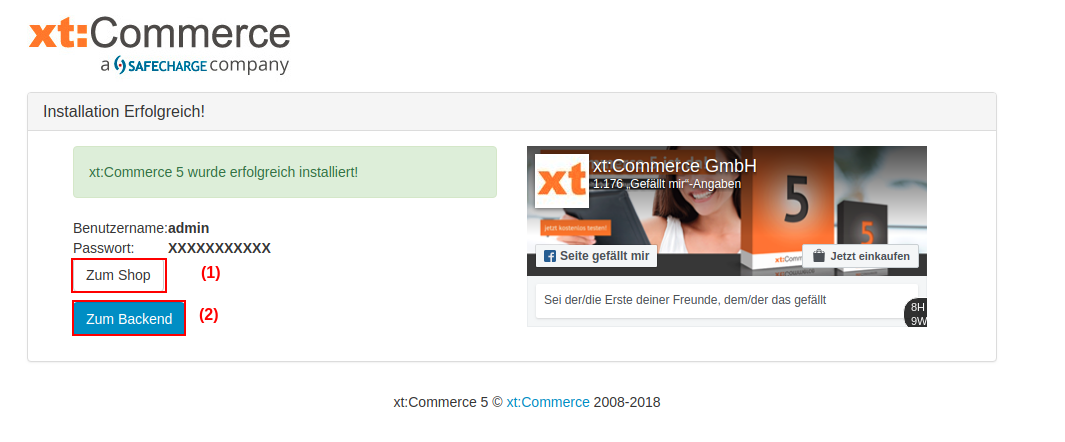
Geben Sie Ihre Zugangsdaten (1) ein.
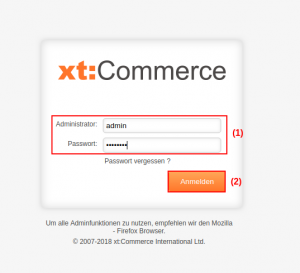
und klicken Sie auf Anmelden (2).
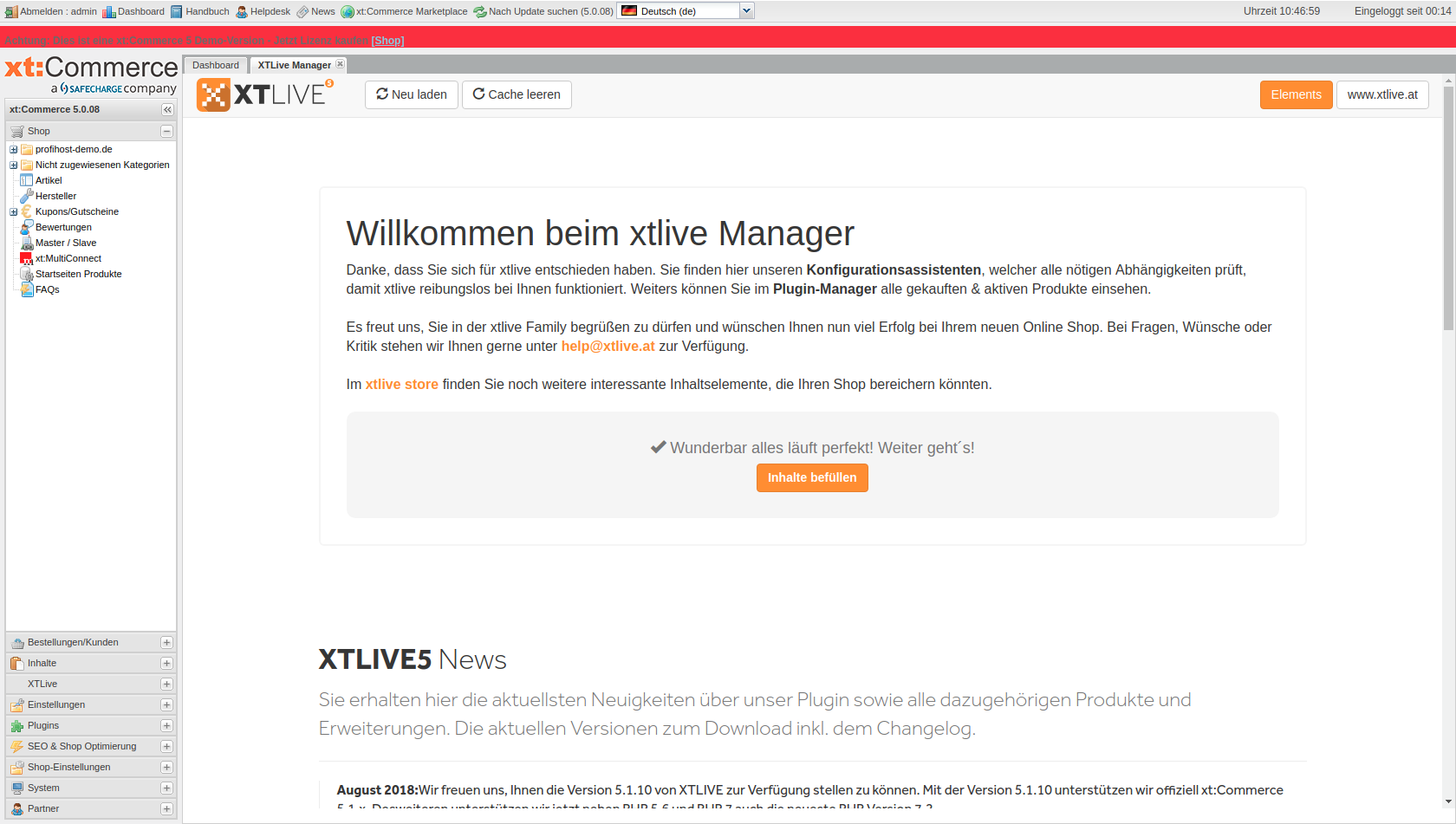
Innerhalb des Backend könnt Ihr Seiten und Artikel erstellen uvm. anlegen.
xt:Commerce manuell installieren abgeschlossen.