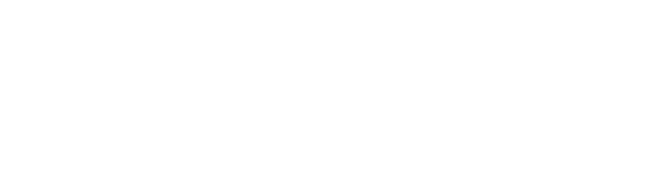In diesem Artikel erfahren Sie, wie Sie manuell Typo3 installieren.
Für die Einrichtung Ihres CMS benötigen Sie folgende Informationen:
- FTP-Zugangsdaten
- Datenbank Zugangsdaten
Weiterführende Informationen erhalten Sie in den folgenden Artikeln:
Wie verbinde ich mich mit der Adminoberfläche Servercon?
Wie lege ich eine MySQL oder MariaDB Datenbank an?
Wie verbinde ich mich über FTP mit meinem Server?
Anleitung
Wir erklären Ihnen nun schrittweise, wie Sie manuell Typo3 installieren.
Schritt 1
Laden Sie sich die aktuelle Typo3-Version lokal auf Ihren Rechner.
Die aktuelle Typo3-Version finden Sie unter: https://typo3.org/cms/.
Entpacken Sie nach dem Download alle Daten und gehen Sie zu Schritt 2 über.
Schritt 2
Starten Sie Ihren FTP-Programm und verbinden Sie sich mit Ihrem Server.
Erstellen Sie ein Verzeichnis, in dem Typo3 installiert werden soll und laden Sie alle entpackten Daten aus Ihrem lokalen Rechner mittels FTP auf den Server. Beachten Sie die Systemvoraussetzungen. Falls notwendig, nehmen Sie die notwendigen PHP Einstellungen über die php.ini vor.
Gehen Sie nun zu Schritt 3 über.
Schritt 3
Um die Installation zu starten, müssen Sie jetzt Typo3 über Ihren Browser aufrufen. Für unser Beispiel haben wir folgende Domain und Pfadangaben gewählt:
Domain: www.profihost-demo.de/typo3
Verzeichnis: /www/typo3
Die Domain verweist auf das Unterverzeichnis und ist über den Browser abrufbar.
Gehen Sie nun zu Schritt 4 über.
Schritt 4
Wir beginnen nun mit der CMS Installation.
Um die Installation zu starten, muss im Hauptverzeichnis von Typo3 die Datei mit der Bezeichnung FIRST_INSTALL erstellt werden.
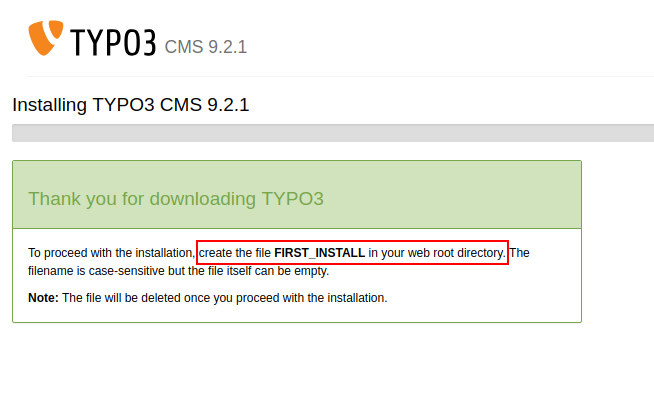 Nach der Erstellung fahren Sie mit der Installation fort.
Nach der Erstellung fahren Sie mit der Installation fort.
Gehen Sie nun zu Schritt 5 über.
Schritt 5
Im nächsten Schritt wählen Sie Manually configured MySQL socket connection (1).
Geben Sie Ihre Zugangsdaten, wie Benutzername (2) und Passwort (3) zu Ihrer Datenbank vollständig ein. Die Zugangsdaten finden Sie in der Adminoberfläche ServerCon unter "MySQL".
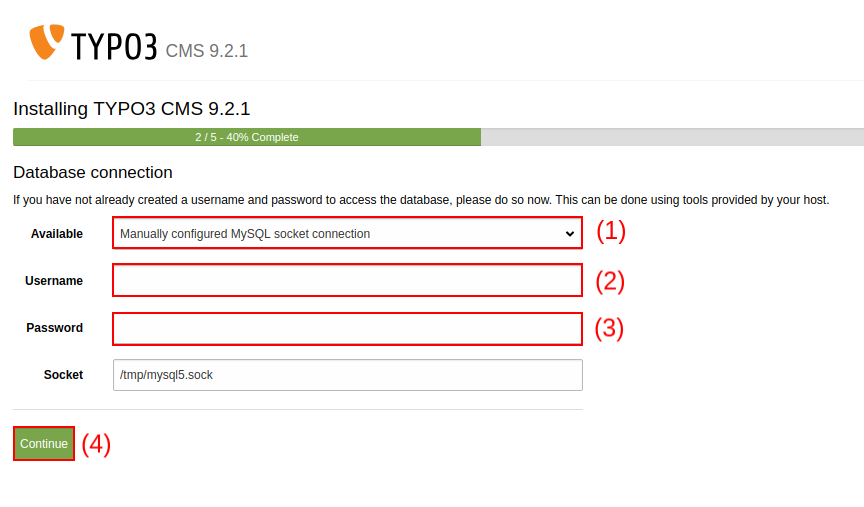
Klicken Sie anschließend auf Continue (4) um fortzufahren.
Gehen Sie nun zu Schritt 6 über.
Schritt 6
Wählen Sie nun die gewünschte Datenbank (1) aus.
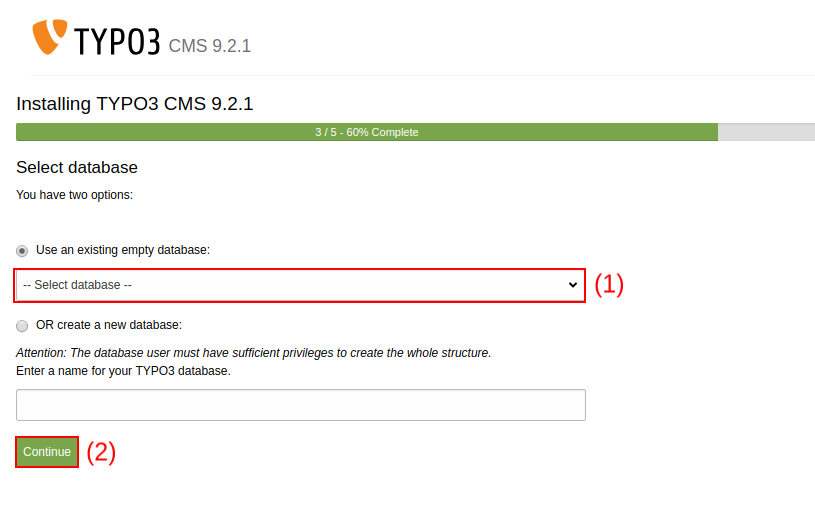 und anschließend auf Continue (2) um fortzufahren.
und anschließend auf Continue (2) um fortzufahren.
Gehen Sie nun zu Schritt 7 über.
Schritt 7
Geben Sie Ihren Benutzernamen (1), Passwort (2) und Namen der Webseite (3) Namen der Webseite ein.
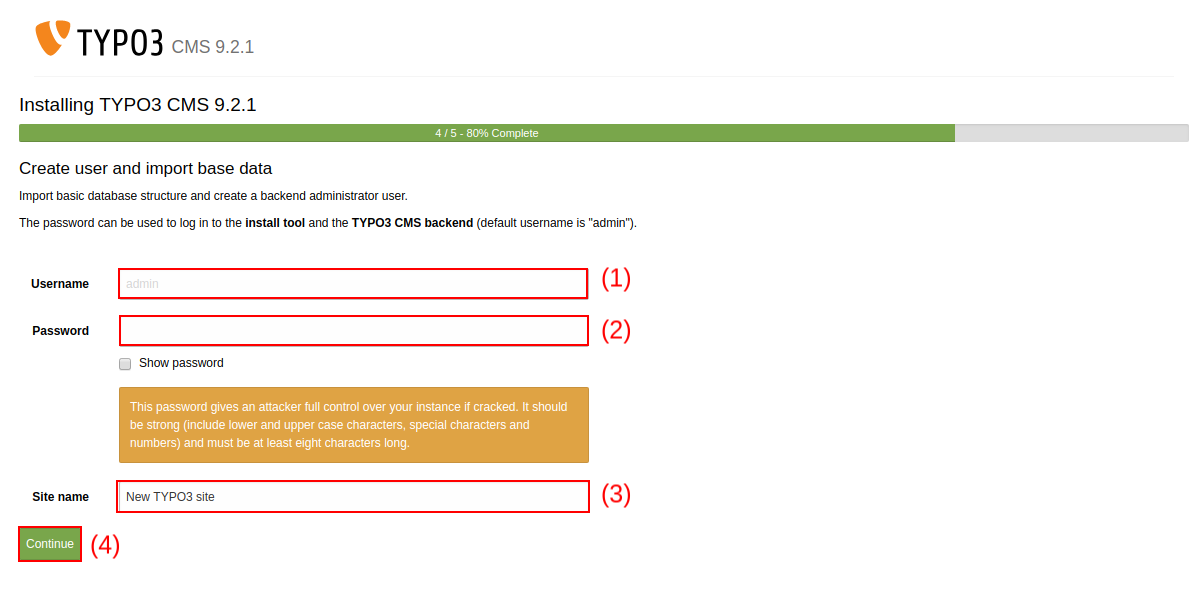
und anschließend auf Continue (4) um fortzufahren.
Gehen Sie nun zu Schritt 8 über.
Schritt 8
Sie haben Typo3 erfolgreich installiert.
Klicken Sie nun auf Open the TYPO3 Backend, um in das Backend zu gelangen.
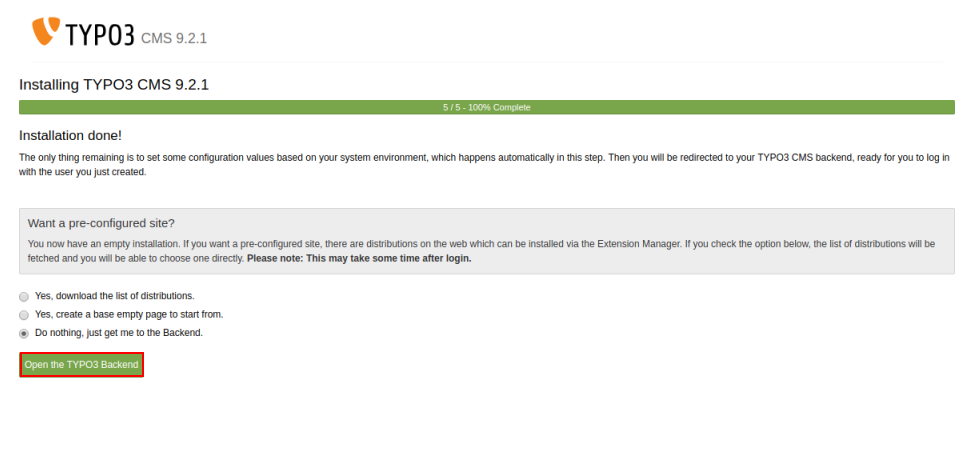
Innerhalb des Backend könnt Ihr Seiten und Artikel erstellen uvm. anlegen.
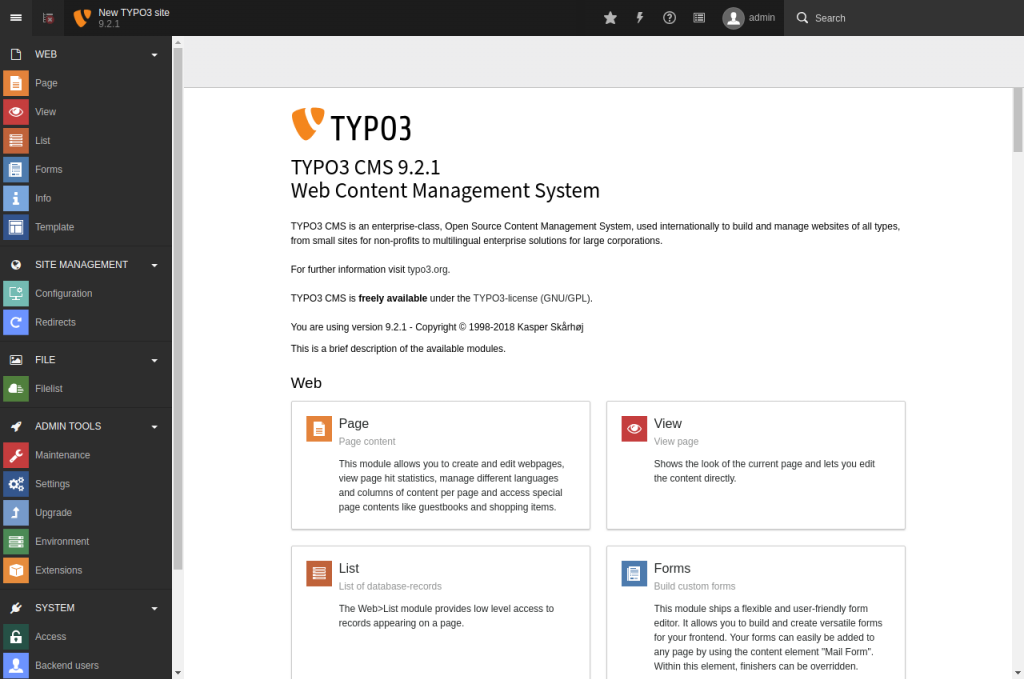
Typo3 manuell installieren abgeschlossen.