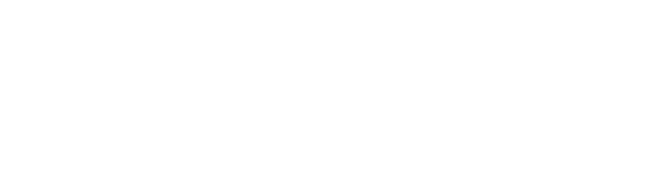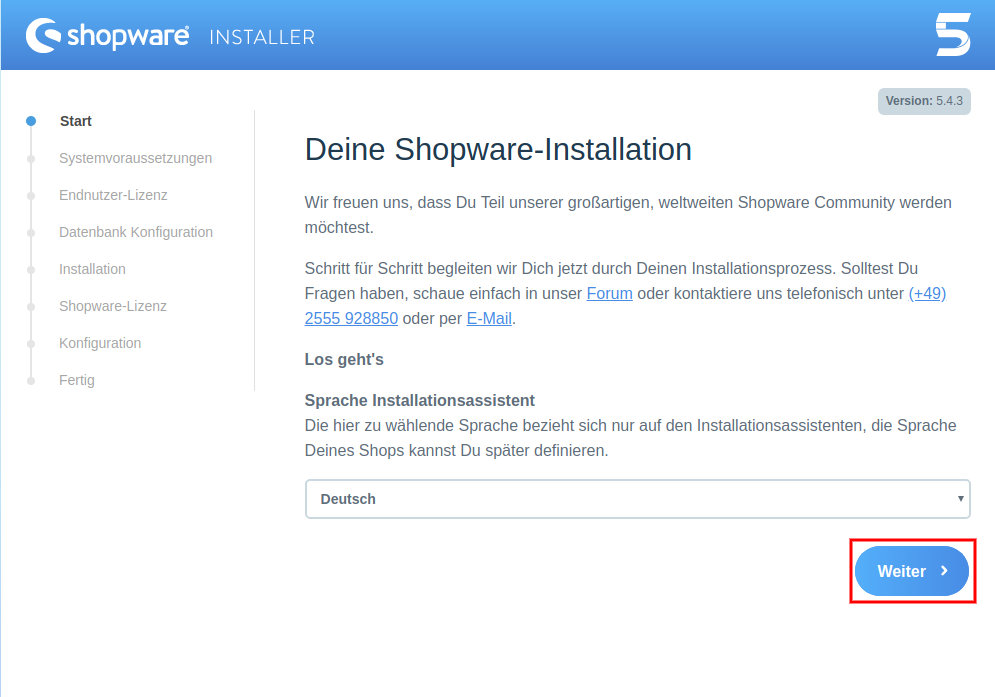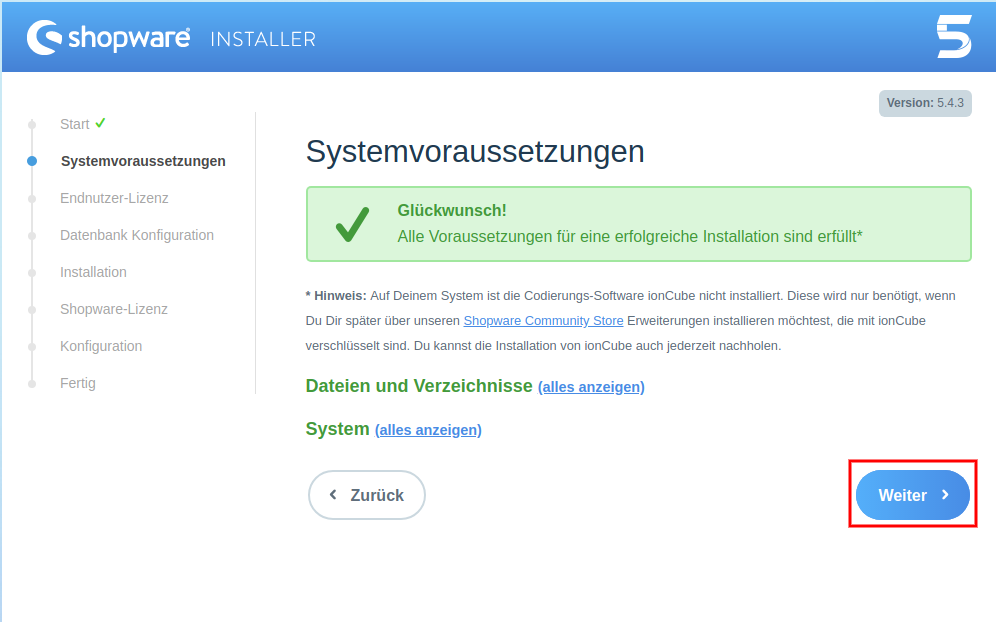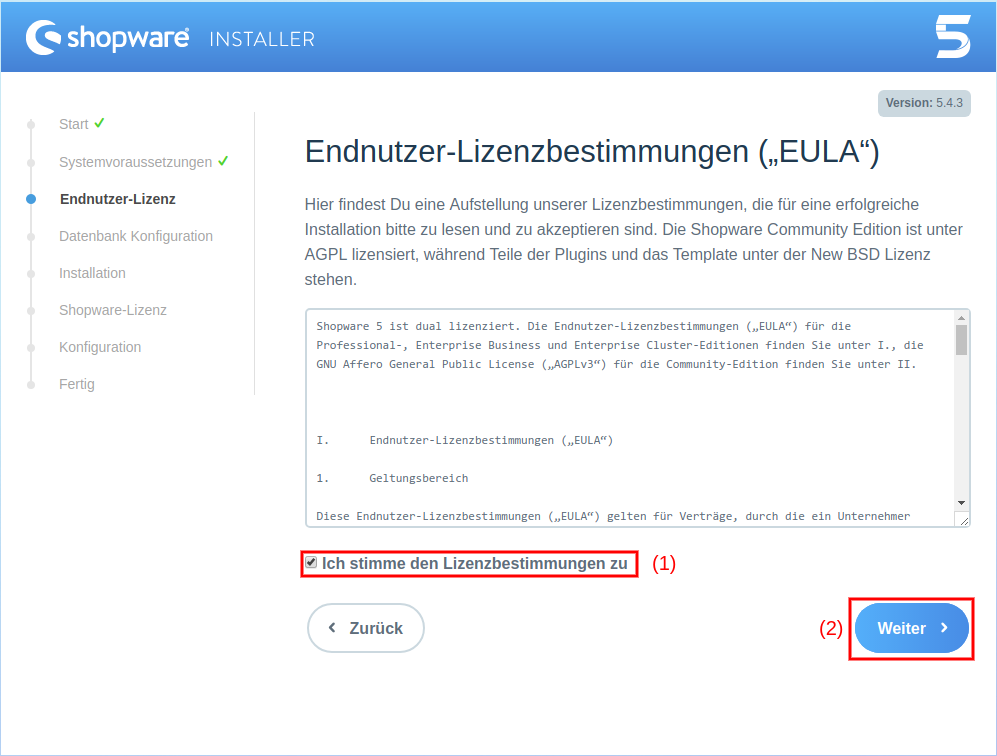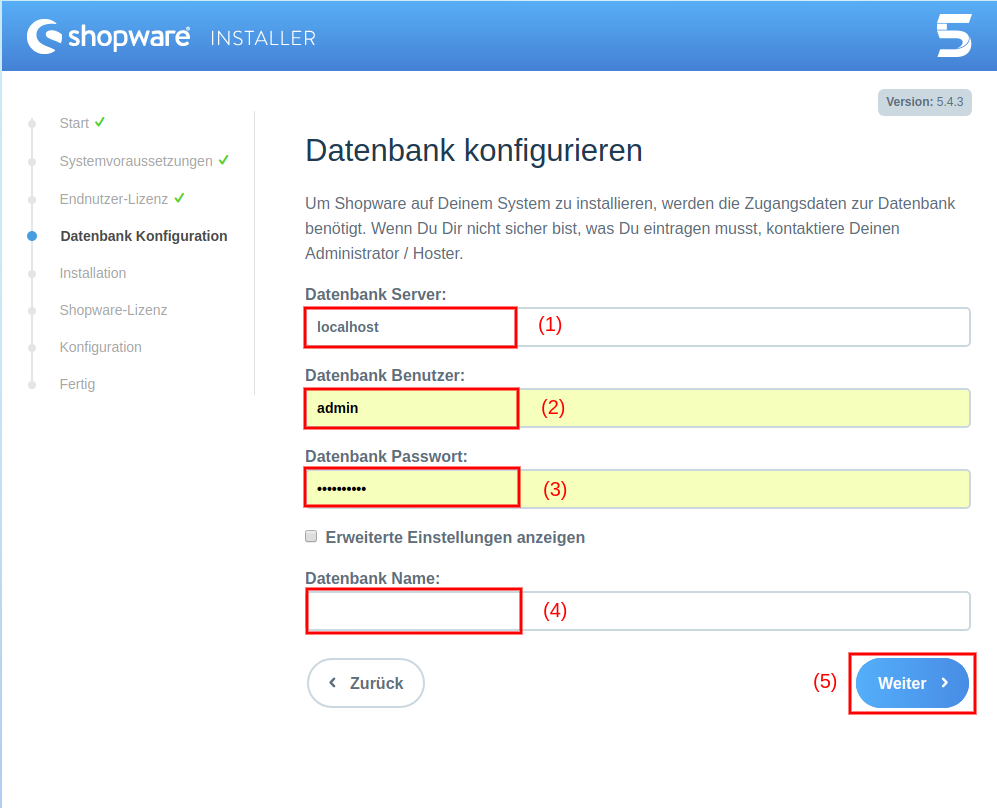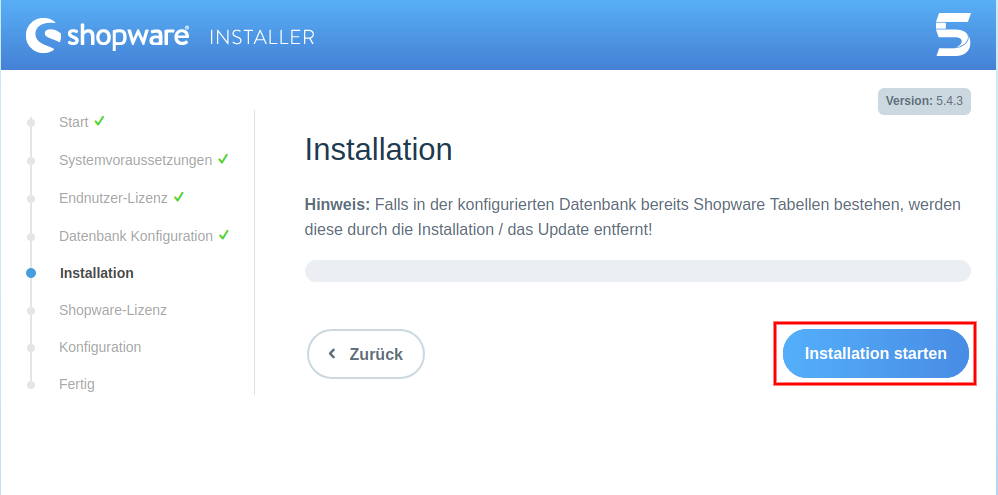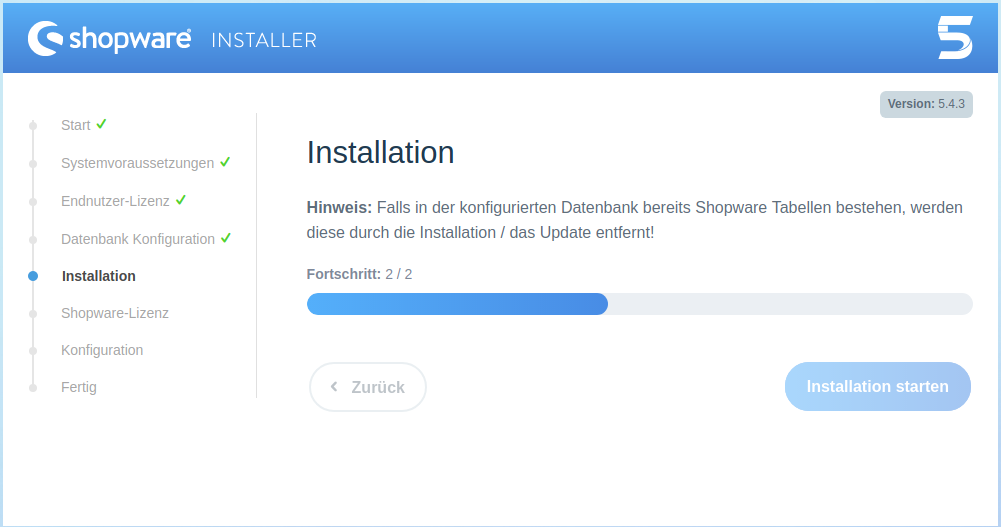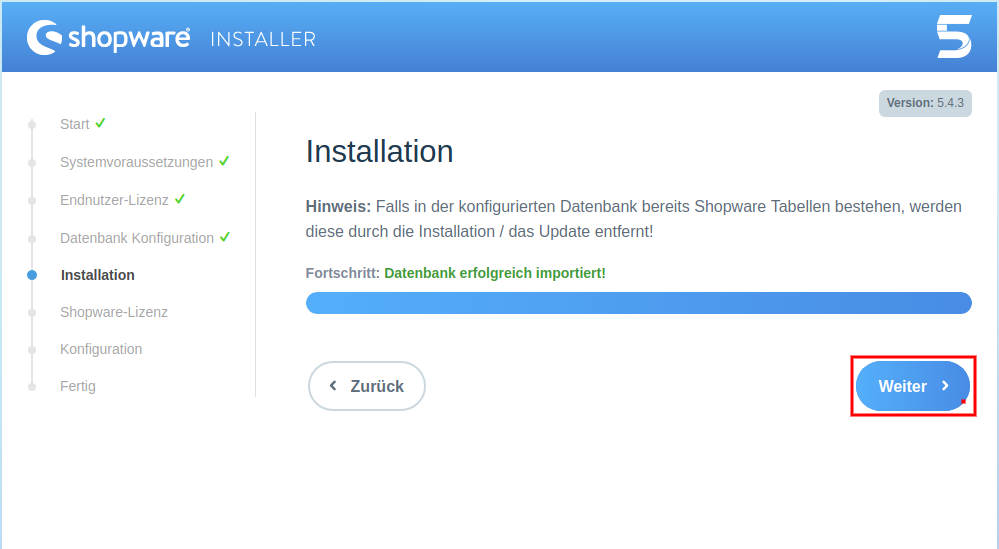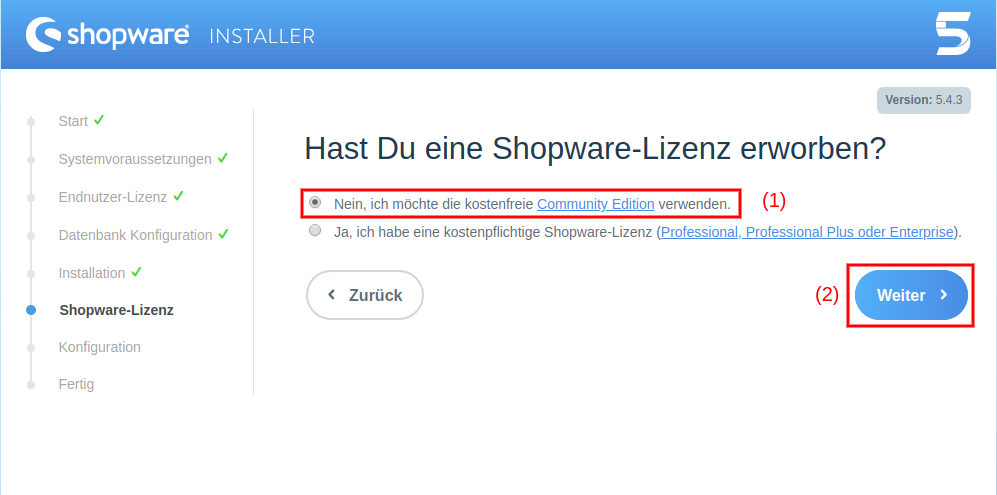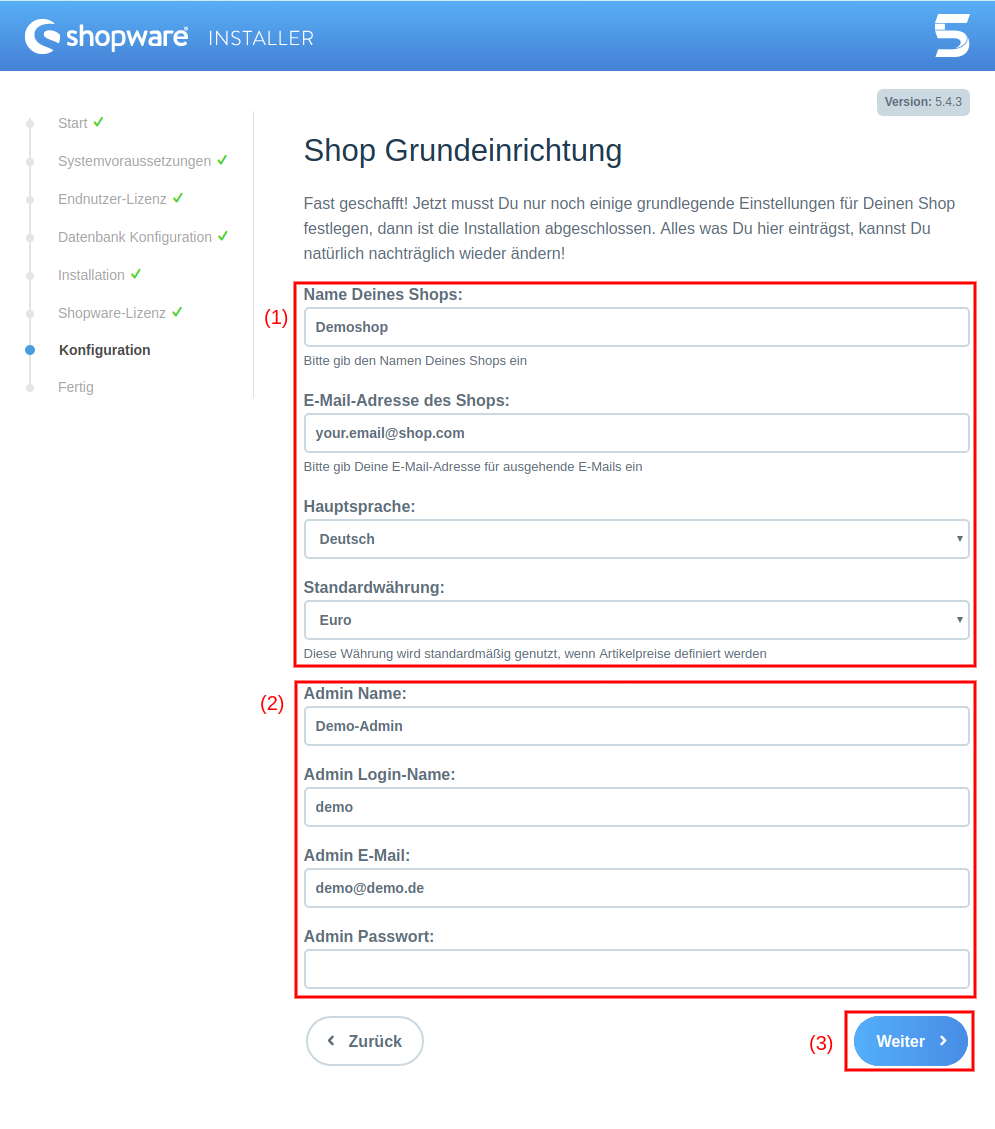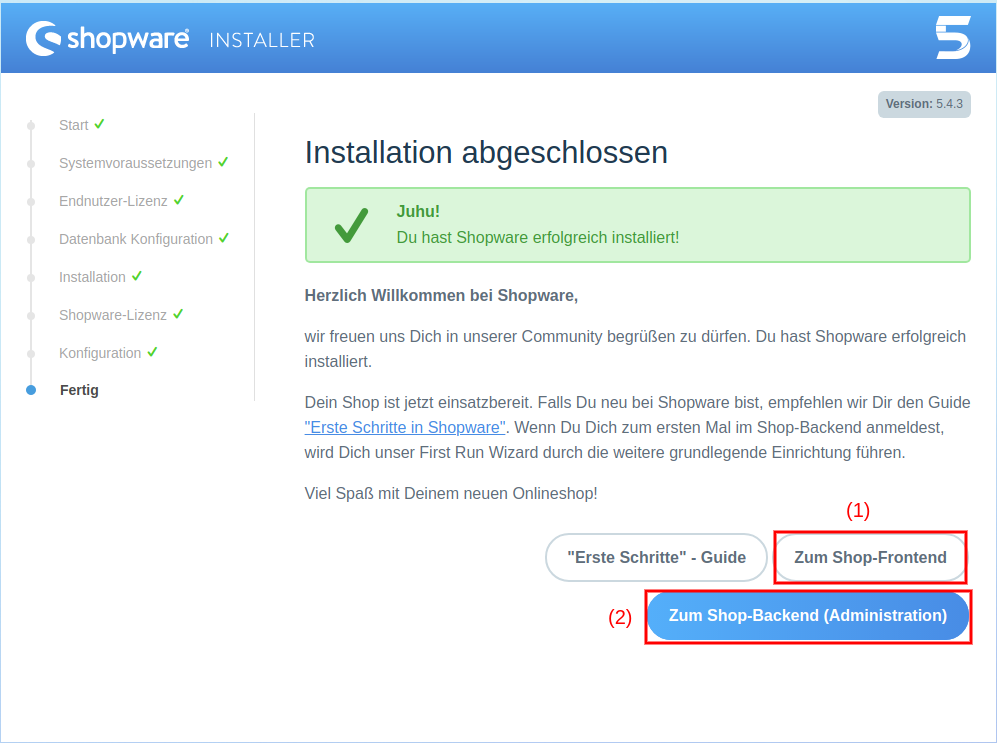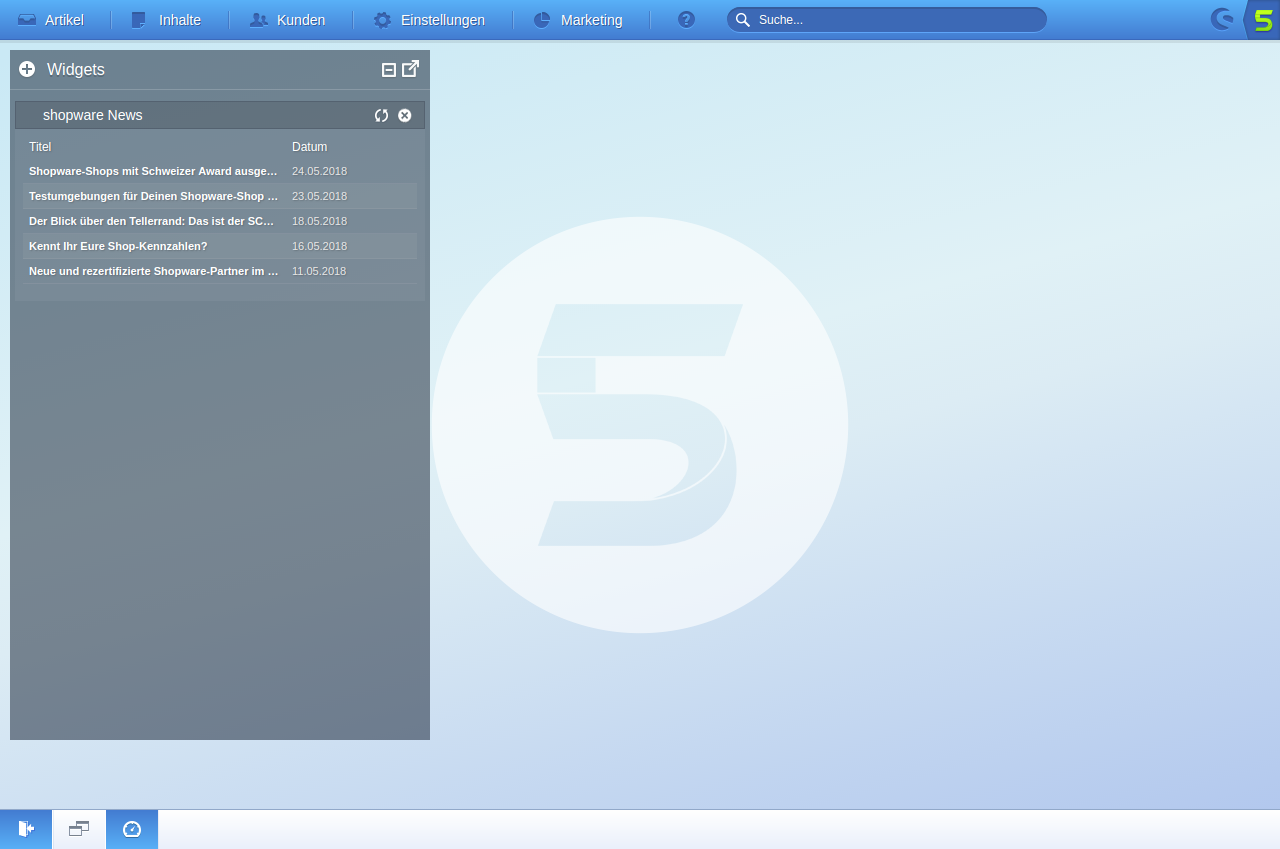In diesem Artikel erfahren Sie, wie Sie manuell Shopware installieren.
Anleitung
Wir erklären Ihnen nun Schrittweise, wie Sie manuell Ihr Shopware installieren.
Schritt 1
Schritt 2
Schritt 3
Schritt 4
Schritt 5
Schritt 6
Schritt 7
Schritt 8
Schritt 9
Schritt 10
Schritt 11
Abschließend können Sie für Ihre gewünschte PHP Version unsere empfohlenen Einstellungen setzen. Eine Übersichtsseite mit entsprechenden Anleitungen für die jeweiligen PHP Versionen finden Sie hier: