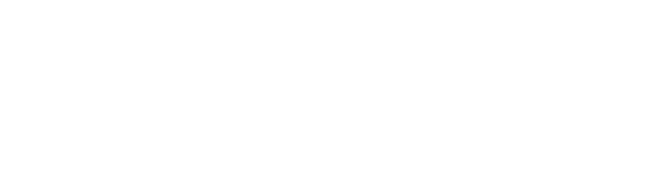In diesem Artikel erfahren Sie, wie Sie manuell PrestaShop installieren.
Für die Einrichtung Ihres CMS benötigen Sie folgende Informationen:
- FTP-Zugangsdaten
- Datenbank Zugangsdaten
Weiterführende Informationen erhalten Sie in den folgenden Artikeln:
Wie verbinde ich mich mit der Adminoberfläche Servercon?
Wie lege ich eine MySQL oder MariaDB Datenbank an?
Wie verbinde ich mich über FTP mit meinem Server?
Anleitung
Wir erklären Ihnen nun Schrittweise, wie Sie manuell PrestaShop installieren.
Schritt 1
Laden Sie sich die aktuelle PrestaShop-Version lokal auf Ihren Rechner.
Die aktuelle PrestaShop-Version finden Sie unter: https://www.prestashop.com/de/download
Entpacken Sie nach dem Download alle Daten und gehen Sie zu Schritt 2 über.
Schritt 2
Starten Sie Ihr FTP-Programm und verbinden Sie sich mit Ihrem Server.
Erstellen Sie ein Verzeichnis, in dem PrestaShop installiert werden soll und laden Sie alle entpackten Daten aus Ihrem lokalen Rechner mittels FTP auf den Server.
Gehen Sie nun zu Schritt 3 über.
Schritt 3
Um die Installation zu starten, müssen Sie jetzt PrestaShop über Ihren Browser aufrufen. Für unser Beispiel haben wir folgende Domain und Pfadangaben gewählt:
Domain: www.profihost-demo.de/prestashop
Verzeichnis: /www/prestashop
Die Domain verweist auf das Unterverzeichnis und ist über den Browser abrufbar.
Gehen Sie nun zu Schritt 4 über.
Schritt 4
Wir starten nun mit der Shop-Installation.
Für den Start der Installation klicken Sie nach der Sprachauswahl (1) auf Weiter (2).
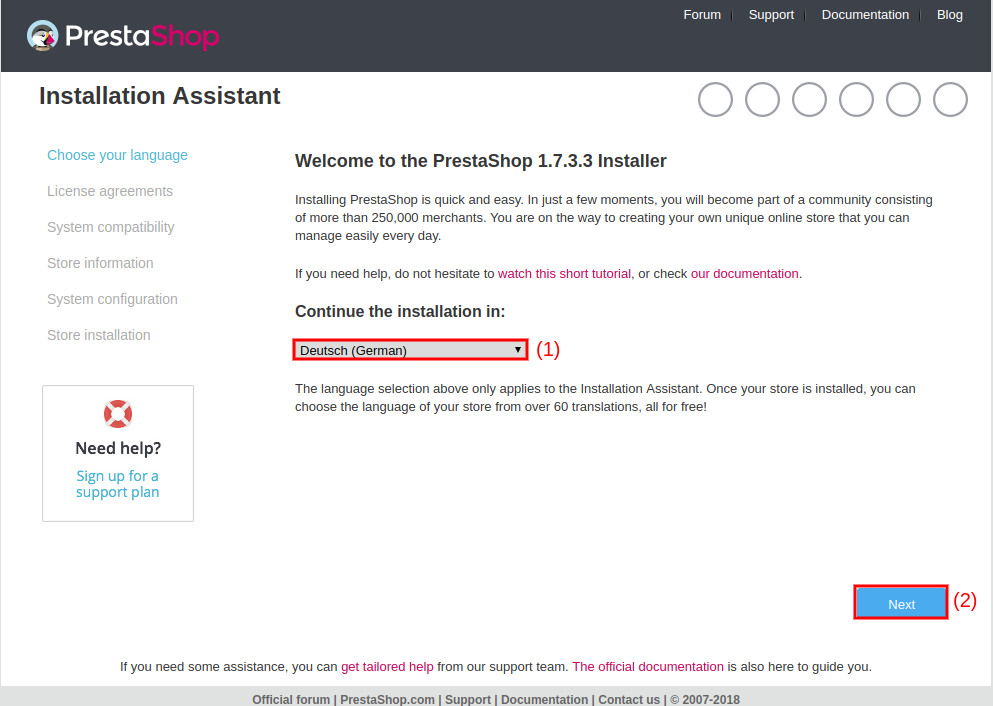
Gehen Sie nun zu Schritt 5 über.
Schritt 5
Nach dem Sie die Lizensvereinbarungen gelesen haben, akzeptieren Sie die Lizenzbestimmungen (1), sofern Sie zustimmen.
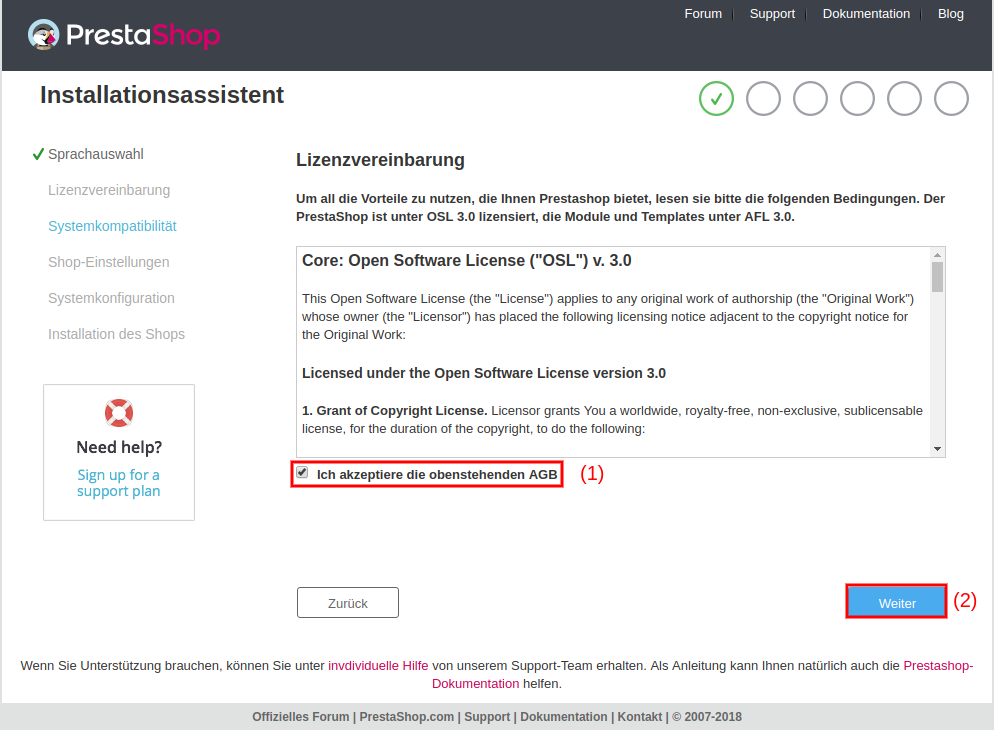
Anschließend fahren Sie fort mit Weiter (2).
Gehen Sie nun zu Schritt 6 über.
Schritt 6
Im nächsten Schritt prüft der Installationsassistent, ob die Systemvoraussetzungen für PrestaShop erfüllt sind.
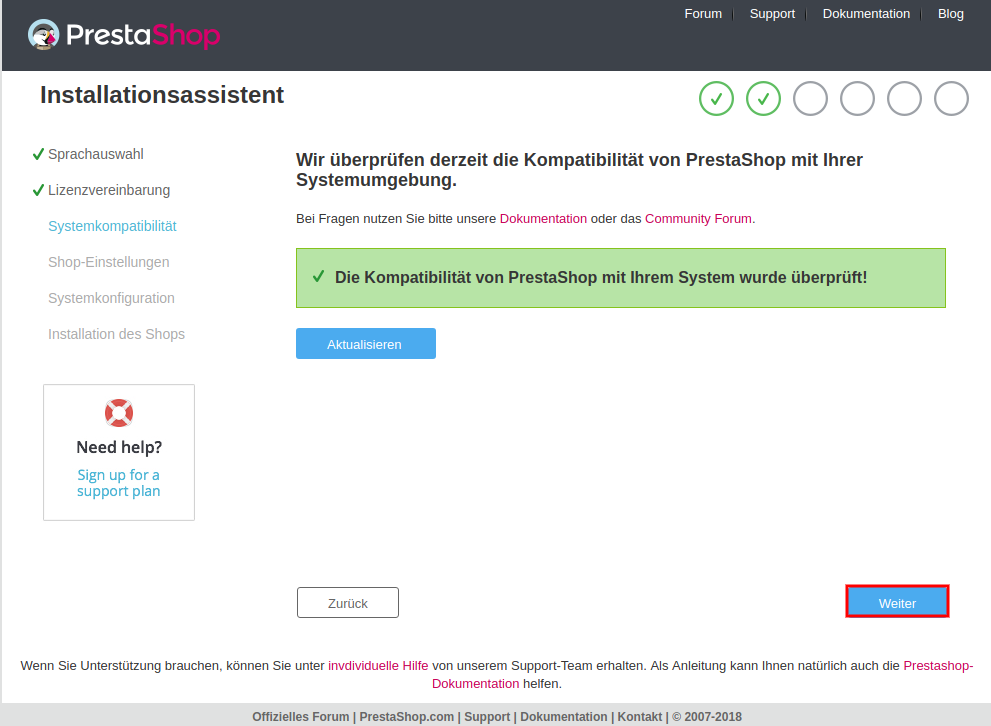
Wenn alle Voraussetzungen erfüllt sind, klicken Sie für den weiteren Verlauf auf Weiter.
Gehen Sie nun zu Schritt 7 über.
Schritt 7
Im folgendem definieren Sie die allgemeinen Informationen zu Ihrem Shop (1) und Kontodaten (2).
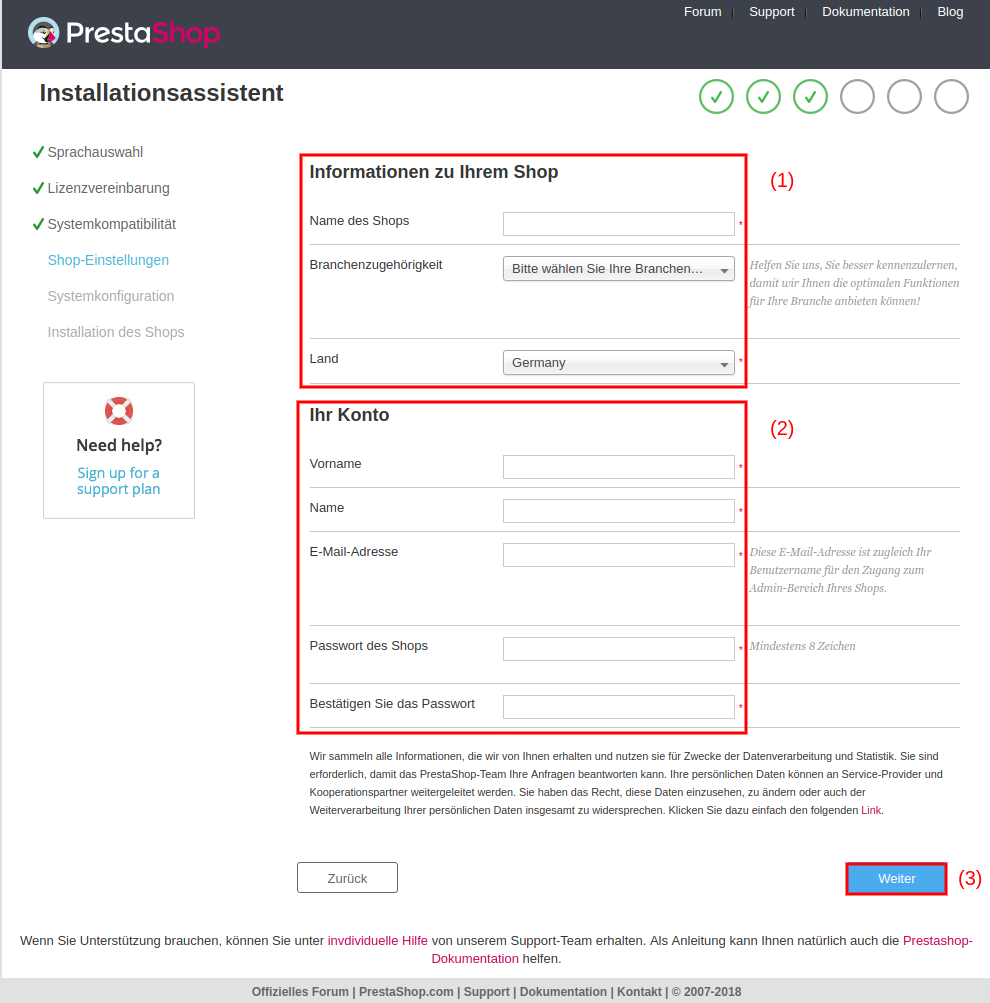
Klicken Sie nun auf Weiter (3), um fortzufahren.
Gehen Sie nun zu Schritt 8 über.
Schritt 8
Für die Datenbank-Konfiguration geben Sie Ihren Datenbank-Adresse, Datenbank-Name, Benutzer und Passwort (1) ein. Testen Sie nach der Eingabe (2), ob die Verbindung erfolgreich war. Die Zugangsdaten finden Sie in der Adminoberfläche ServerCon unter "MySQL".
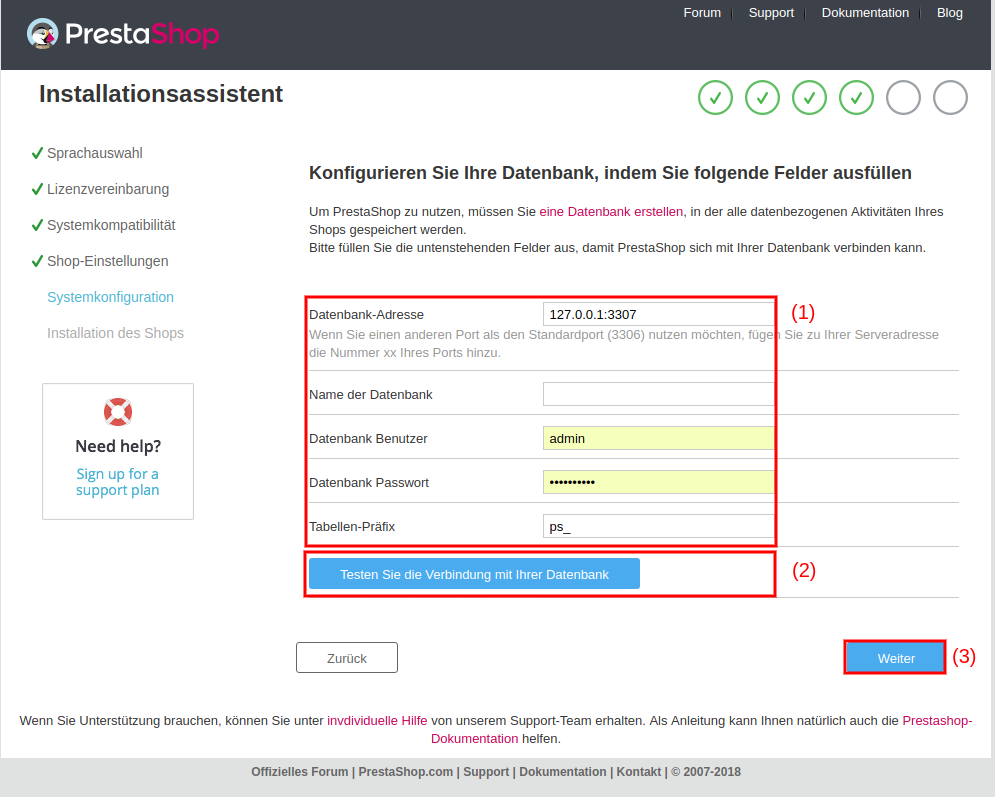
Nach der erfolgreichen Verbindung, klicken Sie anschließend auf Weiter (3).
PrestaShop wird installiert…
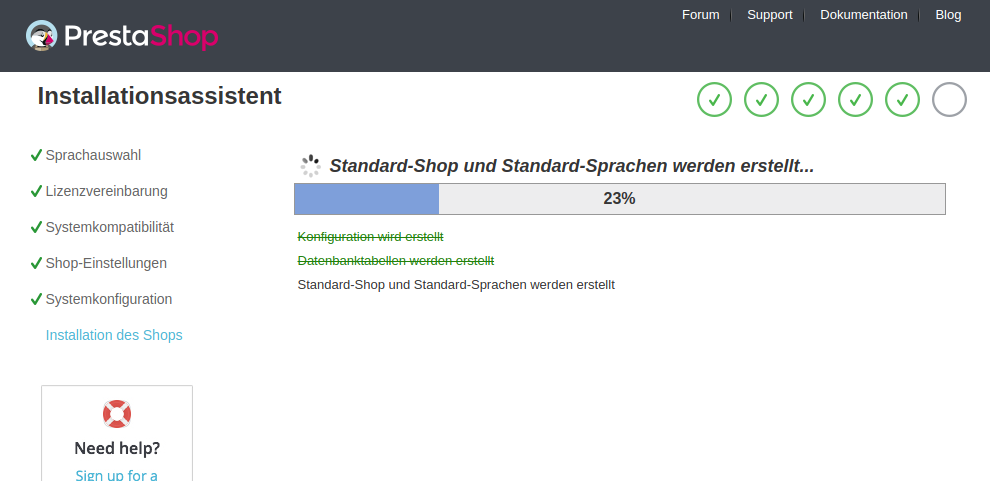
Gehen Sie nun zu Schritt 9 über.
Schritt 9
Sie haben PrestaShop erfolgreich installiert.
Sie haben nun die Möglichkeit, die Webseite aufzurufen (1) oder sich direkt im Backend anzumelden (2).
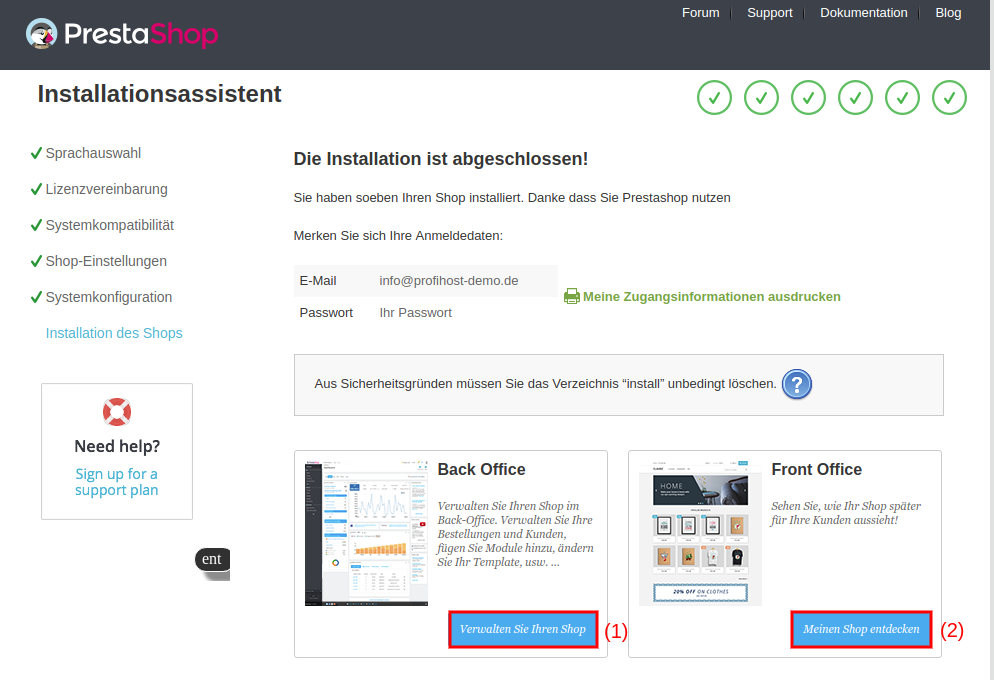
In unserem Beispiel rufen wir das Backend (1) direkt auf.
Um weiter fortzufahren, muss aus Sicherheitsgründen das Verzeichnis /install gelöscht oder umbenannt werden.
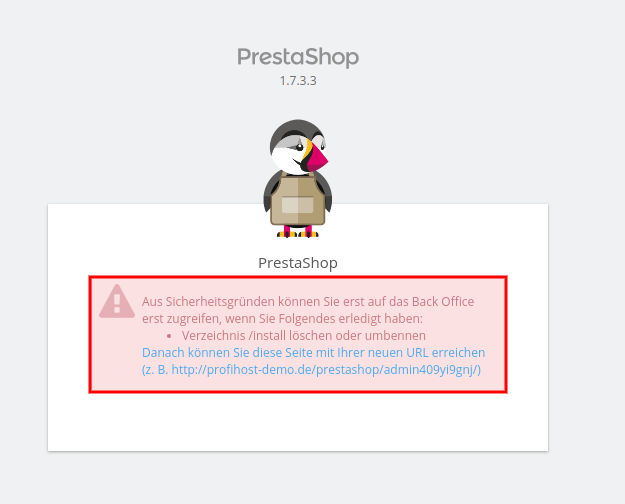
Gehen Sie nun zu Schritt 10 über.
Schritt 10
Innerhalb des Backend können Sie nun weitere Anpassungen an Ihrem Shop vornehmen..
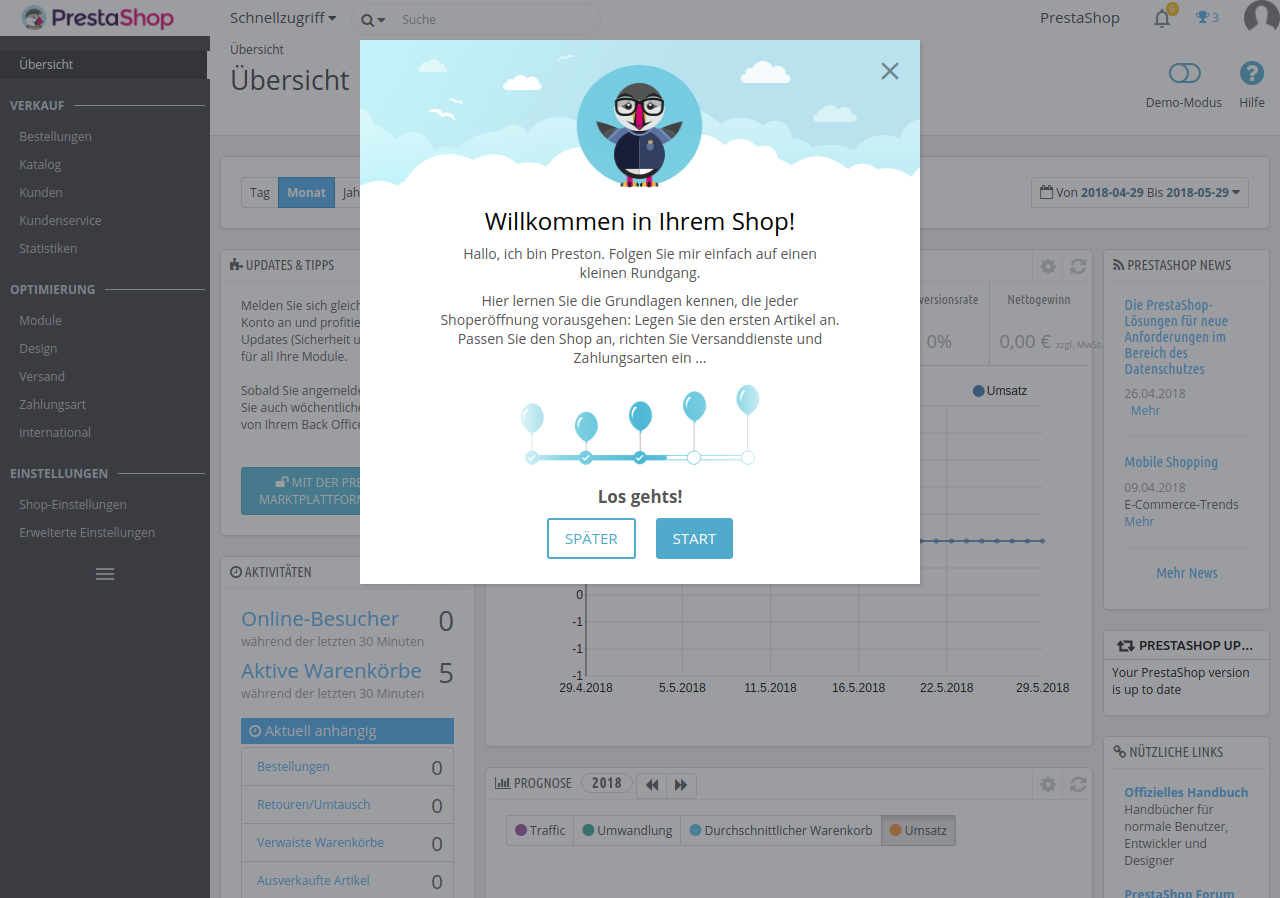
PrestaShop manuell installieren abgeschlossen.