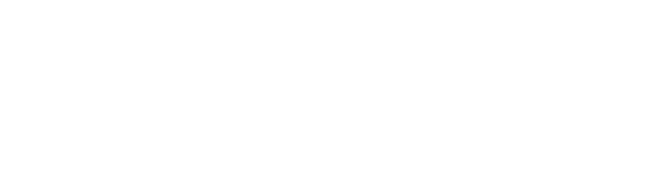In diesem Artikel erfahren Sie, wie Sie Ihren E-Mail-Konto unter iPhone, iPad oder iPod touch einrichten.
Anleitung
Wir erklären Ihnen nun Schrittweise, wie Sie Ihr E-Mail Postfach in iPhone, iPad oder iPod touch einrichten.
In diesem Artikel erfahren Sie, wie Sie Ihren E-Mail-Konto unter iPhone, iPad oder iPod touch einrichten.
Für die Einrichtung Ihres E-Mail-Kontos benötigen Sie folgende Informationen:
Weiterführende Informationen erhalten Sie in den folgenden Artikeln:
Allgemeine E-Mail Einstellungen bei Profihost
Wie verbinde ich mich mit der Adminoberfläche Servercon?
Wie erstelle ich ein neues E-Mail Postfach?
Wir erklären Ihnen nun Schrittweise, wie Sie Ihr E-Mail Postfach in iPhone, iPad oder iPod touch einrichten.
Starten Sie Ihr Gerät und wählen Sie auf dem Startbildschirm "Einstellungen" aus.
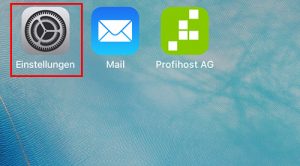
Im folgenden Schritt wählen Sie "Accounts & Passwörter".
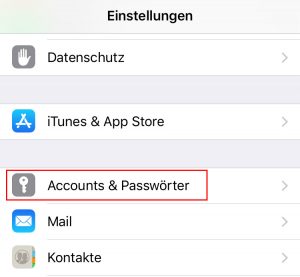
Um ein E-Mail-Konto hinzuzufügen, klicken Sie auf "Account hinzufügen".
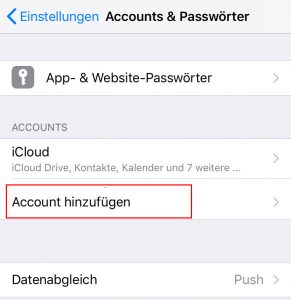
und wählen "Andere" aus.
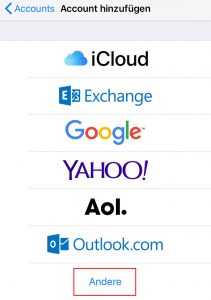
Anschließend "Mail-Account hinzufügen".
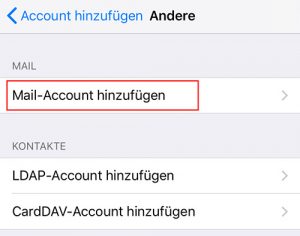
In den folgenden Feldern geben Sie Ihren vollständigen Namen, E-Mail-Adresse, Passwort und Ihre Beschreibung für das Konto ein.
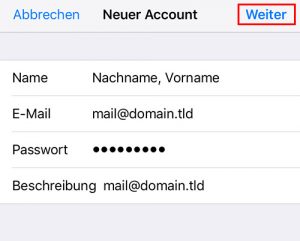
Klicken Sie nach erfolgreicher Eingabe auf "Weiter".
In unserem Beispiel haben wir als Konto-Typ "IMAP" gewählt. Bitte geben Sie Ihre IMAP-Kontoeinstellungen sowie Benutzernamen für eingehende und ausgehende E-Mails ein. Ihr Benutzername für den Posteingangs- und Postausgangsserver ist Ihre E-Mail-Adresse.
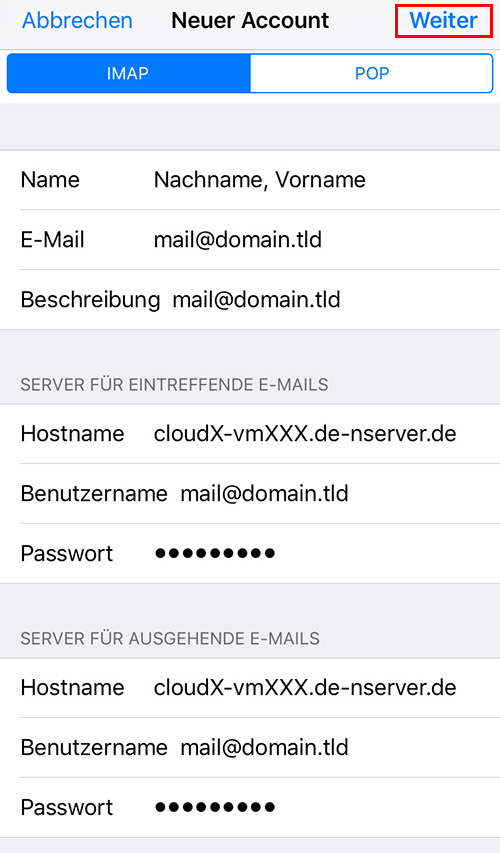
Klicken Sie auf "Weiter".
Konfigurationseinstellungen
| Kontotyp | Server | IMAPS-Port | POP3S-Port: | Verschlüsselung |
| Eingangsserver | cloudX-vmXXX.de-nserver.de*
oder serverXXX-han.de-nserver.de* |
993 | 995 | SSL/TLS |
| Ausgangsserver | 25 | 587 | STARTTLS |
* Bei dem "X" bzw. "XXX" handelt es sich um Platzhalter und muss durch Ihre Servernummer ersetzt werden. Weiterführende Informationen finden Sie im folgenden Artikel:
Allgemeine E-Mail Einstellungen bei Profihost
Falls Notizen aktiv, deaktivieren Sie es und klicken auf "Sichern".
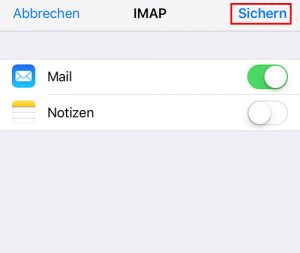
Wählen Sie das neu eingerichtete E-Mail-Konto aus.
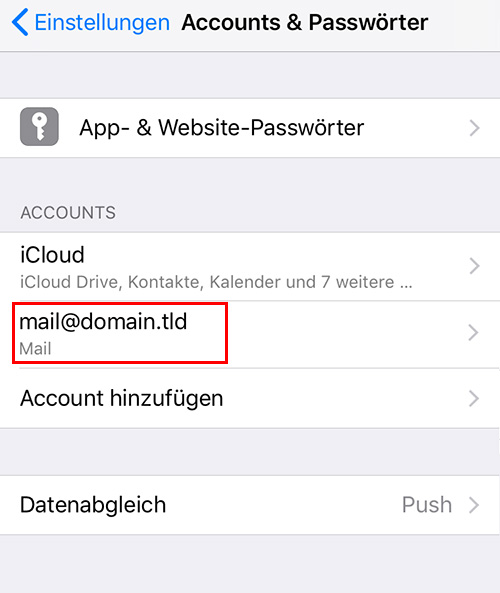
Sie klicken dann auf "Account" um die Einstellungen zu öffnen.
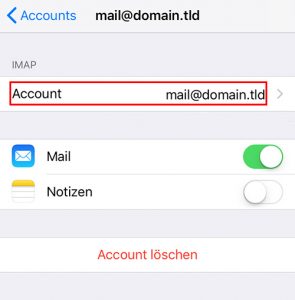
Dann wählen Sie "Erweitert".
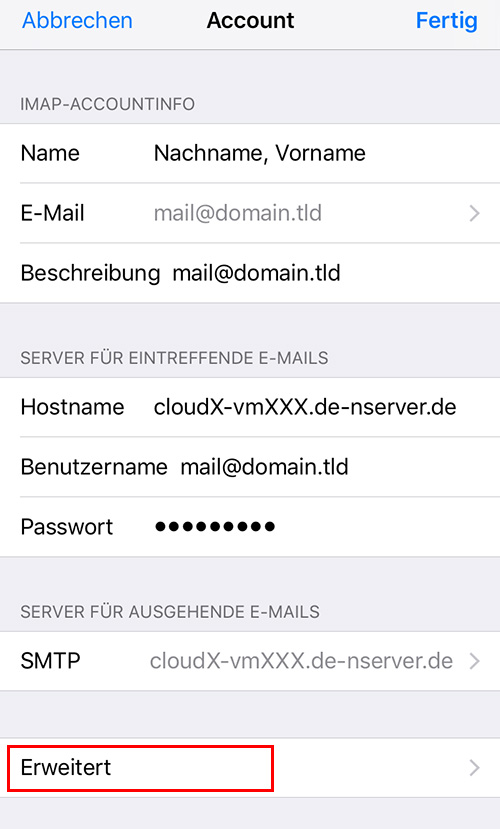
Sie prüfen nun, ob Ihr E-Mail-Konto richtig konfiguriert ist. Falls es nicht der Fall ist, nehmen Sie bitte gemäß des Screenshots die Anpassungen vor.
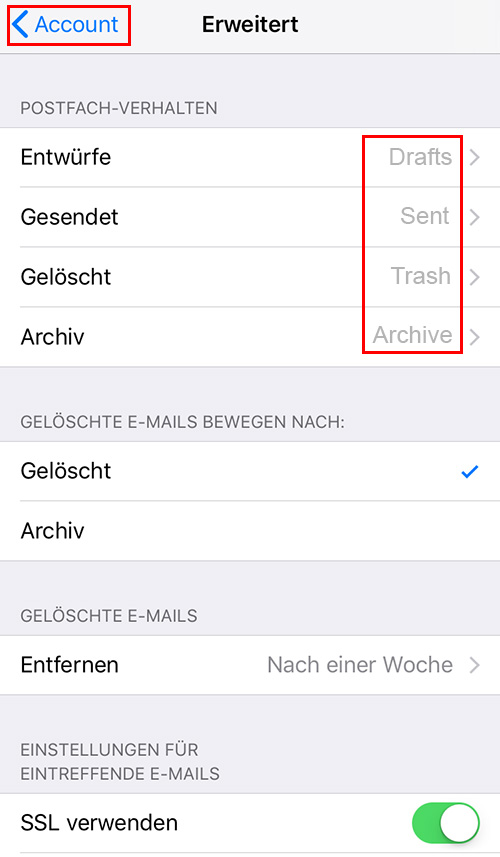
Nach der Anpassungen, kehren Sie zurück mit "< Account" und speichern Ihre Einstellungen mit "Fertig".
Wählen Sie auf dem Startbildschirm "Mail" aus. Klicken Sie dann auf das eingerichtete E-Mail-Konto.
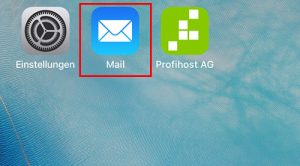
Ihre Kontoeinrichtung ist erfolgreich abgeschlossen.