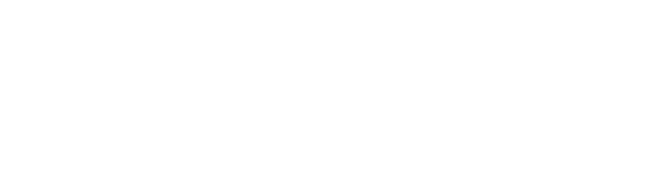Vorbereitung
Auf dem Speicherplatz
Verbinden Sie sich zunächst per SSH mit Ihrem Speicherplatz. Eine Anleitung dazu finden Sie unter: Wie verbinde ich mich per SSH mit meinem Webspace?
Wenn Sie sich erfolgreich mit Ihrem Speicherplatz verbunden haben, benötigen Sie den Composer, um die Oxid Installation darüber auszuführen. Sofern Sie den Composer nicht schon nutzen, installieren Sie diesen bitte gemäß der folgenden Anleitung und legen auch den entsprechenden Alias an: PHP Composer Installation
Datenbank
Um Oxid zu installieren, benötigen wir noch eine leere MySQL Datenbank. Bitte legen Sie diese über ServerCon an. Eine entsprechende Anleitung finden Sie hier: Wie lege ich eine MySQL oder MariaDB Datenbank an?
Bitte notieren Sie sich den Namen der Datenbank, des Datenbankbenutzers und das zugehörige Kennwort -- diese Informationen benötigen Sie im weiteren Verlauf der Installation.
PHP Einstellungen
Damit Oxid fehlerfrei funktioniert, müssen gewisse PHP Einstellungen gesetzt werden. Oxid 6.1 unterstützt PHP7.0 und PHP7.1. Hier führen wir die Einstellungen exemplarisch für die PHP Version 7.1 durch.
Im Artikel Empfohlene php.ini für PHP 7.1 finden Sie unsere empfohlenen Einstellungen für PHP7.1. Legen Sie eine Datei mit dem Namen php7.1.ini auf oberster Ebene Ihres Speicherplatzes ab, welche den im Artikel genannten Inhalt hat. Dies können Sie entweder direkt über SSH mit einem Editor, wie z.B. "nano" oder "vim", durchführen oder Sie legen die Datei per FTP dort ab. Wie verbinde ich mich über FTP mit meinem Server?
Download und Konfiguration
Herunterladen der benötigten Komponenten über den Composer
Führen Sie den folgenden Befehl aus und ersetzen dabei "mein_projekt" durch Ihren gewünschten Projektnamen. Der Befehl erzeugt ein neues Verzeichnis mit dem Namen Ihres Projekts und lädt die benötigten Daten dort hinein
Die folgende Frage können Sie mit "Y" bestätigen.
PHP7.1 aktivieren
Wechseln Sie in das Unterverzeichnis /source Ihres Projektes und öffnen die dort liegende .htaccess Datei mit einem Editor Ihrer Wahl.
Fügen Sie oberhalb des bestehenden Inhalts die folgenden Zeilen ein und speichern die Datei anschließend.
Nun werden die Web-Aufrufe dieses Verzeichnisses über PHP7.1 abgehandelt.
(Sub)Domain konfigurieren
Loggen Sie sich in ServerCon ein und konfigurieren eine Ihrer Domains für den Betrieb mit Oxid. Alternativ können Sie auch eine Subdomain anlegen. Die (Sub)Domain muss auf das Verzeichnis "~/mein_projekt/source" zeigen. "mein_projekt" entspricht dabei Ihrem gewählten Projektnamen.
Oxid Installer
Um den Oxid Installer auszuführen, rufen Sie bitte Ihre soeben konfigurierte (Sub)Domain im Browser Ihrer Wahl auf.
Alle Prüfparameter sollten nun einen grünen Haken aufweisen.
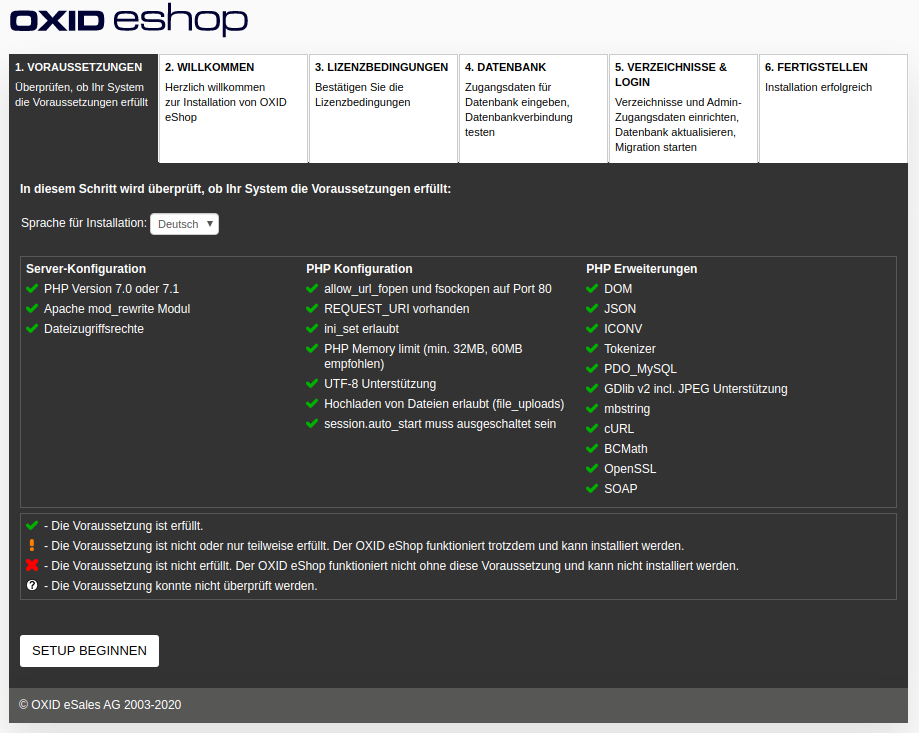
Klicken Sie bitte auf SETUP BEGINNEN
Wählen Sie Ihr Hauptlieferland und die Sprache aus, stellen Sie ein ob automatisch auf Aktualisierungen geprüft werden soll und ob Sie erlauben möchten, dass Diagnosedaten an Oxid geschickt werden.
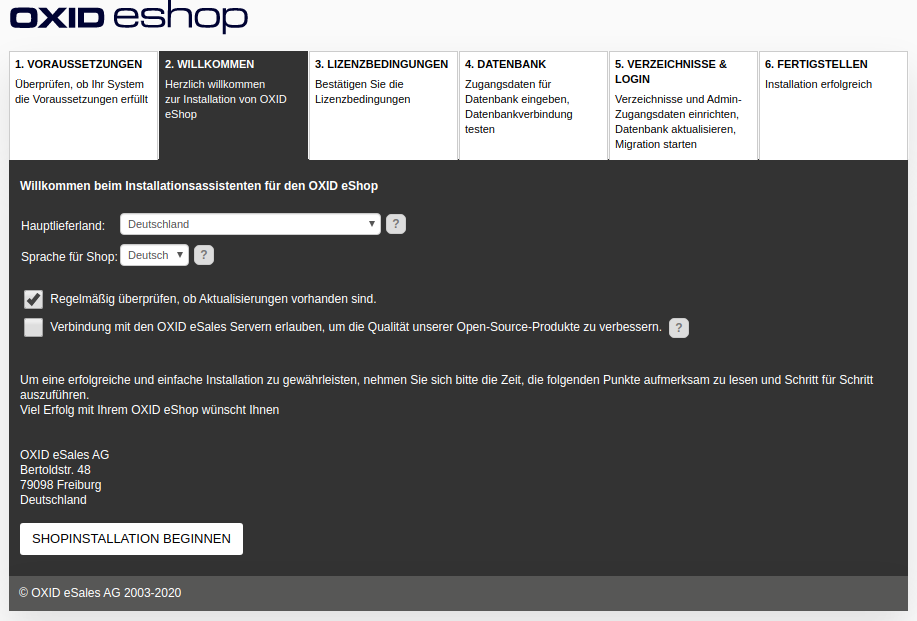
Klicken Sie anschließend auf SHOPINSTALLATION BEGINNEN
Akzeptieren Sie die Lizenzbestimmungen und klicken Sie auf WEITER
Bitte geben Sie die abgefragten Datenbankinformationen wie folgt ein:
Wählen Sie anschließend aus, ob Demodaten mitinstalliert werden sollen oder nicht
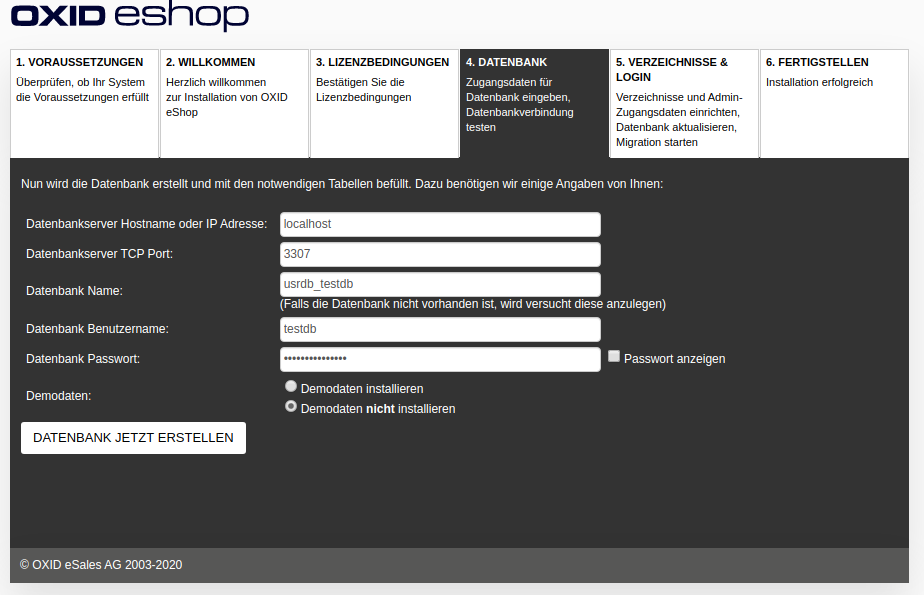
klicken Sie auf DATENBANK JETZT ERSTELLEN
Warten Sie bitte einen Moment, bis die Datenbank fertig eingerichtet wurde.
Geben Sie die Informationen zum Administrator wie folgt ein:
klicken Sie auf DATEN JETZT SPEICHERN
Warten Sie bitte einen Moment bis die Installation abgeschlossen wurde.
Prüfung der Installation
Aufruf des Front- / Backends
Wenn der Installer durchgelaufen ist, werden Ihnen die Links zum Front- und Backend angezeigt.
Sie erreichen Ihr Frontend nun über www.meinedomain.de
Das Backend finden Sie unter www.meinedomain.de/admin/ -- dort können Sie sich mit den zuvor vergebenen Zugangsdaten für den Administrator einloggen.