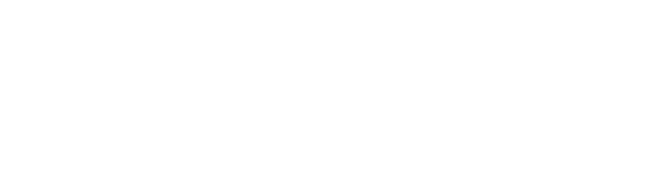In dieser Anleitung erfahren Sie Schrittweise, wie unsere Handleverwaltung funktioniert.
1 Handleverwaltung
1.1 Handle anlegen
Handles werden zur Verwaltung der verschiedenen Beteiligten bei einer Domain benötigt, um nicht bei jeder Domainangelegenheit (z.B. beim Registrieren) immer die kompletten Daten aller Beteiligter eingeben zu müssen.
Bevor Sie eine Domainaktion durchführen können, müssen Sie die verschiedenen Handles mindestens einmal im Robotsystem anlegen. Tragen Sie dazu unter dem Punkt „Handle anlegen“ die notwendigen Informationen zum Domaininhaber ggf. Admin-C (falls unterschiedlich) ein. Zudem sollten Sie für sich selbst ein Handle anlegen, welches Sie später immer wieder als „Tech-C“ und „Zone-C“ bei Domainaktionen nutzen können.
Wenn Sie die Daten korrekt im Formular eingegeben haben, erhalten Sie nach dem Abschicken das eigentliche Handle. Dieses setzt sich jeweils aus dem ersten Buchstaben des Vor- und Nachnamen zusammen und einer Zahl. Das Handle für Hans Mustermann würde demnach z.B. lauten: HM-1234.
1.2 Handle Übersicht/Update
Hier werden Ihnen die bereits angelegten Handles in einer Liste angezeigt. So können Sie Handles einfach heraussuchen.
Zudem besteht die Möglichkeit zum Update (also der Aktualisierung) eines Handles. Klicken Sie hierzu hinterdem jeweiligen Handle auf den verlinkten Begriff „Update“. Sie sehen nun die im Handle hinterlegten Daten,welche Sie ändern können. Nach dem Ändern klicken Sie einfach auf „Antrag absenden“ und die Informationen im Handle werden aktualisiert.
Anstatt das Handle aus der Liste herauszusuchen, können Sie auch über den über der Liste stehenden Punkt „manuelles Handle Update“ ein Update durchführen. Hier müssen Sie das betreffende Handle einge-ben und auf „OK“ klicken.
2 Domainverwaltung
2.1 Domain registrieren
Zum Registrieren einer Domain gehen Sie im Menü „Domain registrieren“ so vor:
- Eintragen des gewünschten Domainnamen (ohne Ende, also z.B. ohne .de)
- Wählen Sie dann die gewünschte Domainendung im Pulldownmenü aus.
- Geben Sie das „Inhaber Handle“ ein oder wählen Sie aus dem Menü
- Geben Sie das „Admin-C Handle“ ein oder wählen Sie aus dem Menü
- Geben Sie das „Tech-C Handle“ ein. Dies ist bereits eingetragen, wenn Sie dieses Handle im Punkt „Grundeinstellungen“ (siehe auch 4.1 Grundeinstellungen) als Standard festgelegt haben.
- Geben Sie das „Zone-C Handle“ ein bzw. es ist bereits eingetragen, wenn Sie dieses Handle im Punkt „Grundeinstellungen“ (siehe auch 4.1 Grundeinstellungen) als Standard festgelegt haben.
- Wählen Sie unter dem Punkt „Nameserver“ im Pulldownmenü den gewünschten Nameserver aus.
2.2 Domain übernehmen (KK)
Zur Übernahme einer Domain per KK gehen Sie diesem Menü so vor:
- Eintragen des gewünschten Domainnamen (ohne Ende, also z.B. ohne .de)
- Wählen Sie dann die gewünschte Domainendung im Pulldownmenü aus.
- Geben Sie ggf. den Auth Code ein (bei vielen Domainendungen erforderlich).
- Geben Sie das „Inhaber Handle“ ein oder wählen Sie aus dem Menü
- Geben Sie das „Admin-C Handle“ ein oder wählen Sie aus dem Menü
- Geben Sie das „Tech-C Handle“ ein bzw. es ist bereits eingetragen, wenn Sie dieses Handle im Punkt „Grundeinstellungen“ (siehe auch 4.1 Grundeinstellungen) als Standard festgelegt haben.
- Geben Sie das „Zone-C Handle“ ein bzw. es ist bereits eingetragen, wenn Sie dieses Handle im Punkt „Grundeinstellungen“ (siehe auch 4.1 Grundeinstellungen) als Standard festgelegt haben.
- Wählen Sie unter den Punkt „Nameserver“ im Pulldownmenü den gewünschten aus.
2.3 Domainsuche/ändern
Überblick
Mit dieser Funktion des Domainrobot können Sie Änderungen bezüglich bestimmter Domainnamen durchführen.
Nutzen Sie hierzu die Suchfunktion. Die Anzeige der „Status Typen“ können Sie durch Aushacken der Checkboxen filtern. Eine Übersicht der Statusmeldungen finden Sie unter Punkt i). Sie können zudem die Suche mit dem Platzhalter „*“ bedienen. Die Anzeige ist auf maximal 500 Ergebnisse begrenzt.
In diesem Menü wird eine Liste ihrer über das Robotsystem verwalteten Domainnamen angezeigt, mit folgenden Spalteninformationen:
- Domain
Hier wird der vollständige Domainname angezeigt. Die gesamte Domainübersicht ist alphabetisch nach den Domainnamen sortiert. - Registrierdatum
Es wird das erstmalige Registrierungs- oder KK-Datum angezeigt an dem die betreffende Domain in das Robotsystem eingetragen wurde. - nächste Zahlung
Es wird das nächste fällige Zahlungsdatum angezeigt. - Status (Farbe)
Hier wird der Status der Domain farblich nach dem Ampelprinzip angezeigt. „Grün“ bedeutet, dass die Domain erfolgreich ins Robotsystem eingetragen wurde (z.B. bei erfolgreicher Registrierung oder Übernahme). „Gelb“ zeigt hingegen an, dass für die Domain noch eine Aktion läuft und diese noch nicht erfolgreich ins Robotsystem eingetragen wurde (z.B. bei einem noch laufenden KK-Verfahren). Die Farbe „Rot“ zeigt fehlgeschlagene bzw. beendete Domainaktionen an (z.B. Domainclose oder abgelehnte KK Anträge). - Status
Hier wird neben der graphischen Statusanzeige noch eine Statusmeldung ausgegeben, z.B. Reg OK, KK OK, CLOSE. - letzter Status
Hier wird die letzte Aktion zur entsprechenden Domain angezeigt, die über das Robotsystem durchgeführt wurde.
Funktion „Details“
Die Funktion „Details“ bietet einen chronologisch sortierten Überblick der bisher für eine Domain aufgetretenen Status.
Funktion „Update“
Falls sich die Handles für eine Domain einmal ändern sollten, z.B. bei einem Inhaberwechsel der Domain, können Sie hier die der Domain zugeordneten Handles einsehen und ändern. Sie haben entweder die Möglichkeit im Texteingabefeld den jeweiligen Domainnamen (z.B. musterdomain.de) direkt einzutragen, oder aber die „Liste der Domains“ auszuwählen. Dann springen Sie im Punkt „Allgemeines“ zu „Domainübersicht/Status“. Hier können Sie aus einer Liste die jeweilige Domain heraussuchen und auf „Update“ klicken.
Im entsprechenden Updateformular können Sie nun die Handles zur jeweiligen Domain ändern und auch die Nameservereinträge zur Domain ändern.
Funktion „Close“
Tragen Sie die betreffende Domain in das Texteingabefeld ein. Wenn Sie den Antrag absenden, wird für die entsprechende Domain ein „Closeantrag“ an die zuständige Registrierungsstelle geschickt.
Funktion „KK Freigabe“
Tragen Sie in das Textfeld die betreffende Domain ein. Wenn Sie den Antrag absenden, wird diese Domain bei einem zukünftig kommenden KK freigegeben bzw. der KK mit ACK beantwortet.
Funktion „Auth Code“ (für viele Domainendungen)
Tragen Sie in das Textfeld die betreffende Domain ein. Wenn Sie den Antrag absenden, wird für die entsprechende Domain der Auth-Code angefordert.
Funktion „Transit“
Mit dieser Funktion geben Sie die entsprechende Domain an die jeweilige Registrierungsstelle zurück. Dies ist bei .de und .at Domainendungen möglich.
Statusmeldungen
Sie können für eine eingegebene Domain (welche bei Ihnen im Domainrobot zugeordnet sein muss) die bisherigen Aktionen einsehen, sowie den aktuellen Status.
Folgende Meldungen werden dort angezeigt:
CLOSE RUNNING = Close/Löschung wurde im Robot eingereicht
CLOSE OK = Close/Löschung wurde durchgeführt
CLOSE NOTIFY = Close/Löschung ist bei der Registrierungsstelle angekommen
CLOSE ERROR = Fehler bei Close/Löschung ist aufgetreten, Domain wurde nicht gelöscht
KK RUNNING = Domainproviderwechsel eingeleitet im Robot
KK NOTIFY = Domainproviderwechsel bei Domainverwaltung eingegangen
KK START = Start des Wechselvorganges
KK OK = Domainwechsel erfolgreich
KK NACK = Domainwechsel nicht erfolgreich/abgelehnt
KKFREE = Domain für kommenden Providerwechsel freigegeben
KK INQUIRY = Manuelle Nachfrage/Prüfung, es müssen Bearbeitungen gem. der Mails der Registrierungsstelle durchgeführt werden.
KK ERROR = Fehler beim Providerwechsel aufgetreten
KKGet Request = Vorliegen einer KK-Anfrage
KKGet -> NACK = Wegziehen einer Domain wurde abgelehnt
KKGet -> ACK = Wegziehen einer Domain wurde bestätigt
UPDATE ERROR = Fehler beim Update aufgetreten
UPDATE NOTIFY = Updateantrag für Domain eingegangen
UPDATE OK = Update der Domain erfolgreich ausgeführt
UPDATE RUNNING = Update ist in der Bearbeitung
REG ERROR = Fehler bei der Registrierung
REG RUNNING = Registrierung eingeleitet
REG NOTIFY = Registrierung bei Domainverwaltung eingegangen
REG OK = Registrierung erfolgreich durchgeführt
REG FJ = Registrierung für Folgejahr vollzogen
REACTIVATE = Zurückholung einer gelöschten Domain aus der Redemption Period
TRANSIT == Rückgabe an die Registrierungsstelle (.de)
BILLWITHDRAW = Rückgabe an die Registrierungsstelle (.at)
Zusätzlich können Sie für alle durchgeführten Aktionen (ab 2005) auch die direkten Mitteilungen der Registrierungsstellen einsehen. Diese Informationen erhalten Sie unter dem Punkt „Message“.
2.4 Laufende Aktionen
Dieses Menü zeigt derzeit laufende Aktionen (z.B. KK running) an. Hierdurch erhalten Sie eine bessere Übersicht im Vergleich zu meist viel längeren kompletten Domainübersicht.
2.5 Offene KKGet Anfragen
Seit Ende 2004 ist es bei .com/.net Domains nicht mehr erlaubt, KK Anfragen ohne Angabe von Gründen abzulehnen. Sobald eine KK Anfrage bei uns eintrifft und Sie keine Freigabe vorher im Robot erteilt haben, erhalten Sie eine E-Mail mit einem KKRequest. Sie haben ab diesem Zeitpunkt 4 Tage Zeit, auf die Anfrage zu antworten. Tun Sie dies nicht, so wechselt die Domain zum neuen Provider. Alle noch nicht beantworteten Anfragen finden Sie hier. Eine Anfrage durch einen neuen Provider ist allerdings nur möglich, wenn sich die Domain nicht im Lock Status befindet. Über den Auswahlpunkt "Domainsuche/ändern" können Sie den Lock Status ändern/einsehen.
2.6 Whois Abfrage
Hier können Sie eine Whois Abfrage für diverse Domainnamen durchführen. Hierdurch können Sie entweder feststellen, dass eine Domain noch frei zur Registrierung ist oder aber, dass eine Domain belegt ist.
2.7 Domainrichtlinien
Für die verfügbaren Domainendungen können die entsprechenden Voraussetzungen für die Registrierung eingesehen werden. Diese unterteilen sich in:
Rechtliche Voraussetzungen
Falls es rechtliche Anforderungen für die Registrierung der Domainendung gibt, werden diese hier aufgeführt.
Technische Voraussetzungen
Falls es technische Anforderungen für die Registrierung der Domainendung gibt, werden diese hier aufgeführt.
KK Ablauf
Falls ein Providerwechsel möglich ist, wird der Ablauf unter diesem Punkt beschrieben.
Daten der Registrierungsstelle Informationen zur jeweiligen Registrierungsstelle der Domain.
3 Nameserver
3.1 DNS Eintrag
Bevor Sie eine Domainaktion (Registrierung oder KK) durchführen, müssen Sie für einen korrekten DNS Eintrag in den Nameservern sorgen. Tragen Sie hierfür in diesem Menü die Domain ein (ohne http://www), wählen Sie ns1/ns2 aus dem Pulldownmenü aus, wählen Sie danach die Server IP aus dem Pulldownmenü aus (alternativ kann auch eine freie IP-Adresse eingetragen werden). Danach klicken Sie auf „Domain eintragen“. Der DNS Eintrag wird auf dem Nameserver vorgenommen.
3.2 DNS Übersicht/Update/Löschen
Hier sehen Sie eine Übersicht ihrer aktuellen DNS Einträge. Sie können über die Liste einen Eintrag auswählen und auf „Update“ oder „Löschen“ klicken. Bei „Update“ können Sie einen bestehenden Eintrag aktualisieren. Bei „Löschen“ entfernen Sie einen bestehenden DNS Eintrag vom Nameserver.
4 Allgemeines
4.1 Grundeinstellungen
- Absenderadresse für Unterreseller:
Diese Einstellung kann nur durch Superuser (siehe Punkt 5.0) genutzt werden. Hier kann die Absenderadresse für Domainrobot E-Mails festgelegt werden. Dies ist z.B. wichtig, wenn Sie festlegen wollen, mit welcher Absenderadresse ihre Unterreseller Informationen von „ihrem“ Robotsystem erhalten. - Startseite für Unterreseller:
Diese Einstellung kann nur durch Superuser (siehe Punkt 5.0) genutzt werden. Hier können Sie eine individuelle Startseite für ihre Unterreseller festlegen, wenn diese das Robotsystem betreten. - Tech-C:
Hinterlegen Sie hier das Standardhandle für Tech-C Einträge (also ihr Tech-C Handle). Bei zukünftigen Domainaktionen wird dieses Standardhandle dann immer vorausgefüllt. - Zone-C:
Hinterlegen Sie hier das Standardhandle für Zone-C Einträge (also ihr Zone-C Handle). Bei zukünftigen Domainaktionen wird dieses Standardhandle dann immer vorausgefüllt. - DNS-IPs:
Hier können Sie Standard IP-Adressen für Nameservereinträge hinterlegen. Geben Sie hierzu einfach die betreffende IP in das Eingabefeld ein, benennen Sie die IP-Adresse unter „Name“ (z.B. mit Serverxyz), um bessere Übersicht zu behalten. Dann klicken Sie auf „Hinzufügen“, der Eintrag erscheint in der obigen Liste. Danach müssen Sie noch auf „Einstellungen speichern“ anklicken.
4.2 Domainpreise
4.3 E-Mail Templates
- Handle Templates (für die Neuanlage von Handles)
- DNS Templates (für den Neueintrag/Update von DNS Einträgen)
- Domain Templates (für den Start von Registrierung/KK bei Domainnamen)
5 Superuser
Sie können diese Funktionen nur nutzen, wenn Sie Superuserrechte im Robotsystem besitzen. Fall dies nicht der Fall ist, Sie die Superuser-Funktion jedoch nutzen möchten, wenden Sie sich bitte an ihren Domaindienstleister
5.1 Neuen Reseller anlegen
Über dieses Menü kann ein neuer Unterreseller angelegt werden. Hierbei müssen folgende Eingaben gemacht weden:
- Benutzername: Frei wählbarer Robotbenutzername
- Passwort: Passwort
- E-Mail: E-Mail des neuen Robotnutzers
- Tagesvolumen: Anzahl an erlaubten Domainaktionen pro Tag
- SuperUser?: Wird dem neuen Reseller Superuserstatus gewährt, d.h. darf der neue Reseller ebenfalls Unterreseller anlegen?
Zudem werden für den neuen Reseller die Konditionen für die möglichen Domainnamen angezeigt. Hier werden immer die Konditionen angezeigt, die Sie selbst an ihren Domaindienstleister bezahlen. Sie sollten diese Eingaben jetzt auf die Konditionen abändern, die ihr neuer Reseller an Sie zahlen soll.
Hierbei gibt es für jede Domain folgende Eingabemöglichkeiten:
REG OK: Preis für die Neuregistrierung einer Domain
REG FJ: Preis einer Domain im Folgejahr
KK NOTIFY: Preis für eine KK-Notify (Einleitungs) Aktion
KK OK: Preis für eine Domain bei Übernahme per KK
UPDATE OK: Preis für das Update einer Domain
Wichtiger Hinweis !!!: Falls Sie dem neuen Reseller bestimmte Domainnamen nicht anbieten möchten, tragen Sie in die Preisfelder der jeweiligen Domain als Wert bitte einen Bindestrich (-) ein.
5.2 Reseller Nameserver anlegen
Im Menü gibt es folgende Eingaben:
- Für Reseller:
Bitte wählen Sie den betreffenden Resellernamen aus dem Pulldown Menü aus. - NS1 (Hostname):
Tragen Sie hier den Hostnamen des ersten Nameservers ein. - cNS1 (IP):
Tragen Sie hier die IP-Adresse des ersten Nameservers ein. - NS2 (Hostname):
Tragen Sie hier den Hostnamen des zweiten Nameservers ein. - NS2 (IP):
Tragen Sie hier die IP-Adresse des zweiten Nameservers ein
5.3 Resellerliste/Update
Hier finden Sie eine Übersicht „Liste der zur Zeit direkt angelegten Reseller“ in welcher Sie durch klicken auf Update die gespeicherten Informationen zu den Resellern ändern können. Hier wird auch die „Gesamtliste Ihrer Reseller und deren Unterreseller“ angezeigt.
5.4 Resellerabrechnung
Zur Abrechnung ihrer Unterreseller steht Ihnen die „Abrechnung für einzelnen Reseller – CSV“ (hier müssen Sie den gewünschten Reseller und den Abrechnungsintervall angeben) und „Abrechnung für alle Reseller – CSV“ zur Verfügung (hier müssen Sie den Abrechnungsintervall angeben). Die Daten der Abrechnungsaufstellung können Sie in eine Textdatei kopieren und diese als CSV Datei benennen. Danach können Sie sie z.B. in ihre Tabellenverarbeitung laden.