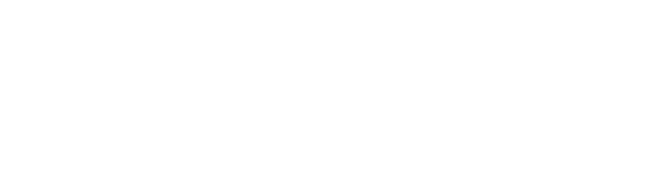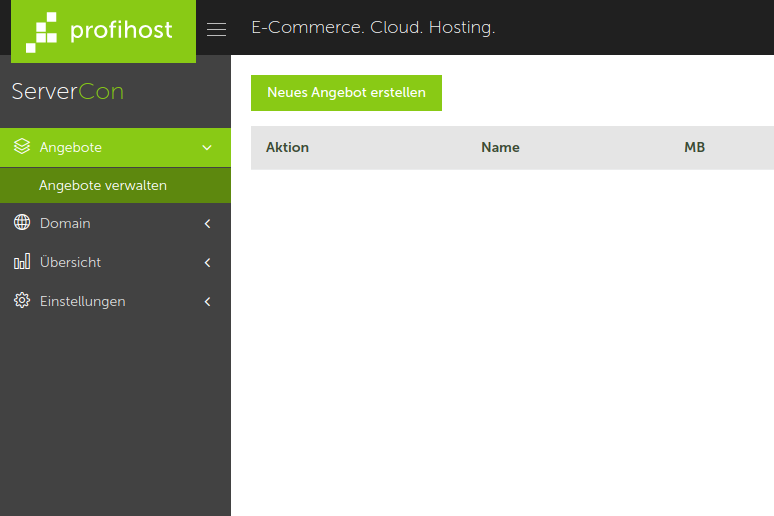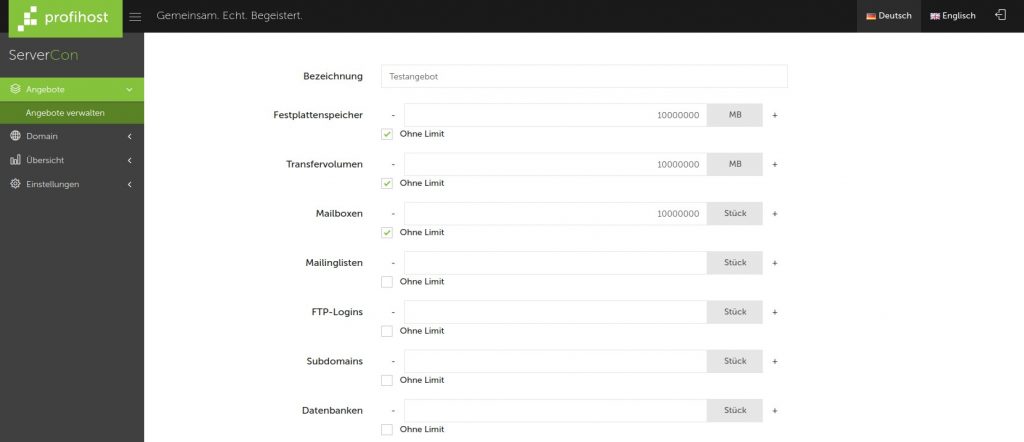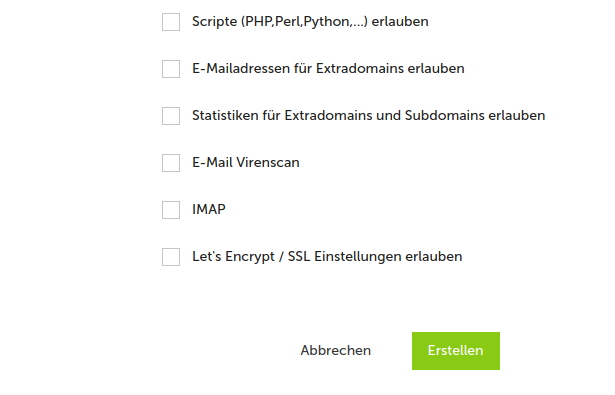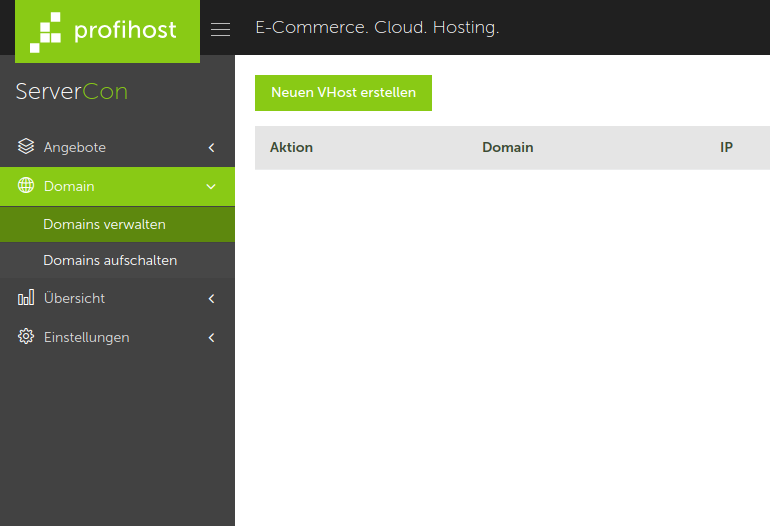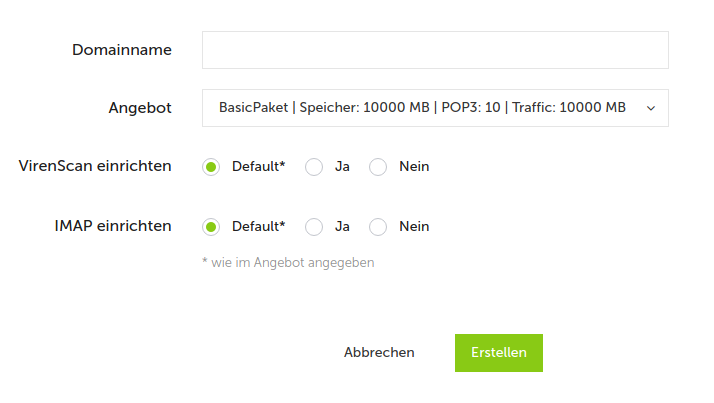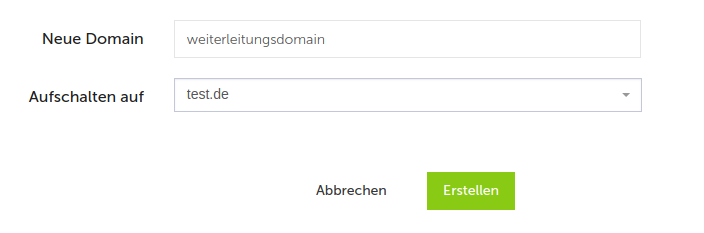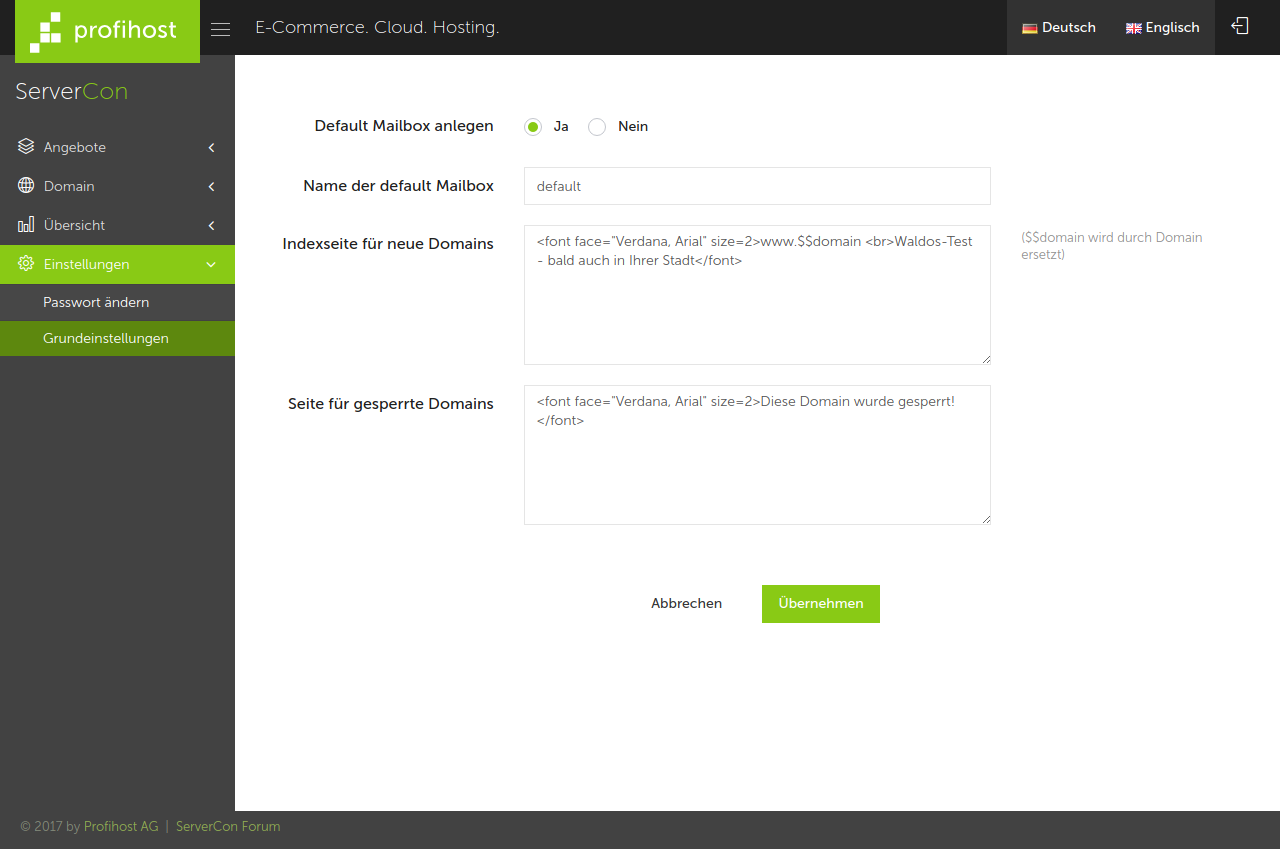Das Servercon Reseller Tool dient der Verwaltung von Kunden.
In dieser Anleitung erfahren Sie Schrittweise, wie unsere unkomplizierte Kundenverwaltung funktioniert.
Die empfohlenen ersten Schritte im Tool finden Sie hier: Erste Schritte
1. Angebote verwalten
Es können unter diesem Menüpunkt die individuellen Hostingpakete eingestellt werden.
Die Anzahl ist hierbei beliebig. Es gibt die Möglichkeiten Angebot hinzufügen, Ändern und Löschen. Für den erstmaligen Start muss mindestens ein Angebot hinzugefügt werden.
1.1 Angebot hinzufügen
Um ein neues Angebot zu erstellen, navigieren Sie im linken Menü auf
Angebote > Angebote verwalten und klicken in der Hauptansicht auf
Neues Angebot erstellen.
Als Bezeichnung geben Sie einen beliebigen Angebotsnamen ein. Wichtig hierbei ist, dass Sie nur Buchstaben und Ziffern verwenden dürfen, es darf KEIN Leerzeichen oder sonstiges
Sonderzeichen (Bindestrich oder Unterstrich) enthalten sein. Festplattenspeicher und
Transfervolumen werden nur als ganze Zahlen eingegeben (ohne Punkt oder Komma). Wenn Sie einen Haken bei "ohne Limit" setzen, werden die Maximalwerte genutzt.
Die weiteren Eingaben Mailboxen, Mailinglisten, FTP-Logins, Subdomains, MySQL Datenbanken sind obligatorisch. Hier muss ein Eintrag erfolgen, es kann aber auch eine 0 eingetragen werden.
Wird Email Virenscan und / oder IMAP aktiviert, somit sind diese Optionen bei Anlegen eines Kundenaccounts mit diesem Angebots aktiviert. Es können auch später noch individuelle Änderung des jeweiligen Accounts vorgenommen werden. Diese Eingaben werden zuletzt mit Eintragen gespeichert.
Die verschiedenen angelegten Angebote werden untereinander aufgelistet. In der letzten Spalte steht, wie häufig das Angebot bereits eingerichtet wurde.
1.2 Angebot ändern oder löschen
Soll ein Angebot geändert oder gelöscht werden, so wählt man in der Übersicht unter Aktion den jeweiligen Auswahlbutton in der ersten Spalte aus und geht auf ändern oder löschen. Gelöschte Angebote können nicht wiederhergestellt werden. Achten Sie darauf, dass Sie niemals ein Angebot löschen, für das noch ein Account existiert. Dem Kunden stehen sonst nur noch 0 Byte Transfervolumen, 0 Byte Festplattenplatz usw. zur Verfügung.
2. Domains verwalten
Um eine Domain zu verwalten, navigieren Sie im linkem Menü auf
Domain > Domain verwalten und klicken in der Hauptansicht auf
Neuen VHost erstellen.
In dieser Rubrik legen Sie die jeweiligen Kundenaccounts an.
2.0 Kundenaccounts anlegen
Um ein neuen Kundenaccount anzulegen geht man auf neu. Auf der nächsten Seite wird die Domain eingegeben (ohne http://www.). Darunter befindet sich eine Pulldownbox in der die bisher eingegebenen Angebote aufgelistet werden. Für den Kundenaccount muss nun das spezielle Angebot ausgewählt werden.
Zudem können die Optionen Virenscan und IMAP aktiviert oder deaktiviert werden oder die vom Angebot eingegebene Defaulteinstellung verwendet werden.
Nach der Bestätigung kommt die Mitteilung, dass der Kundenaccount erfolgreich
eingerichtet worden ist. Es wird Ihnen Benutzername und Passwort des Accounts
angezeigt. Diese Daten dienen zum Einloggen in die Adminoberfläche ServerCon und für den FTP-Zugang.
2.1 Kundenaccounts ändern
Die Option Vhost ändern unter Aktion (Bleistift-Symbol) dient zur Änderung des Angebotes für einen Kundenaccount. Zuerst muss über das Bleistift-Symbol der Kundenaccount ausgewählt werden und dann auf die Option ändern geklickt werden. Danach erscheinen in einem Pulldownfeld alle eingegebenen Angebote. Nach Bestätigung des neuen Angebots ist die Änderung gespeichert.
2.2 Kundenaccount entfernen
Löschen eines Kundenaccounts ist der Änderung ähnlich. Wählen Sie den Auswahlbutton (Papierkorb-Symbol) unter Aktion vor dem Kundenaccount aus und gehen Sie dann auf löschen.
2.3 Kundenaccount neues Passwort zuweisen
Sollte ein Kunde sein Passwort vergessen haben, so wählen Sie unter Aktion, anschließend weitere Aktionen und Passwort ändern aus. Nach zweimaliger
Eingabe des neuen Passworts und Bestätigung ist das neue Passwort im System aktiviert. Der Benutzername kann nicht geändert werden und steht im Kundenaccount unter der Spalte User.
2.4 Shell ändern
Sie haben außerdem die Möglichkeit für einen Kunden die so genannte Shell zu ändern. Sie können damit bestimmen, ob ein User SSH Zugriff hat oder nicht.
Um zu verhindern, dass ein User SSH Zugang hat, klicken Sie unter Aktion auf weitere Aktionen und anschließend auf Shell ändern und tragen Sie als neuen Shell /bin/false ein. Um den SSH Zugang wieder zu aktivieren geben Sie /bin/shell ein. Wird die Eingabe von /bin/shell verweigert, so tragen Sie /bin/bash ein.
Weitereführende Informationen:
(die /bin/shell ist ebenfalls die „normale“ bash Shell allerdings mit CPU und Prozesslimits). Andere Shells wie ash und zsh stehen zur Zeit nicht zur Verfügung.
2.5 Sonstiges
Unter Domains verwalten, weitere Aktionen befinden sich Traffic und Speicher. Diese Optionen zeigen den belegten Speicher und den bisher verbrauchten Traffic des Kundenaccounts an. Mit den Optionen VirusScan und IMAP können die einzelnen Kundenaccounts für diese Optionen aktiviert oder deaktiviert werden.
3. Domains aufschalten
Unter dieser Option können Domains auf Kundenaccounts aufgeschaltet (also
weitergeleitet) und gelöscht werden. Zur Aufschaltung navigieren Sie im linkem Menü auf
Domain > Domains aufschalten und klicken in der Hauptansicht auf
Neue Weiterleitung.
Geben Sie hierfür zuerst unter Neue Domain die Domain ein, die weitergeleitet werden soll (ohne http://www.). Bestätigen Sie diese mit weiter. Danach wird ihnen die aktuelle Kundenaccountliste angezeigt. Hier wählen Sie den Kundenaccount aus, auf den die Domain weiterleiten soll. Zuletzt bestätigen Sie mit einrichten.
3.1 Aufgeschaltete Domains Löschen
Wählen Sie unter Aktion, die Option Weiterleitung löschen (Papierkorb-Symbol) aus. Nach Auswahl der Option wird diese Aufschaltung gelöscht.
4. Speicherplatzübersicht
Dieser Punkt dient zur Wahrung der Übersicht. Sind viele Kundenaccounts eingerichtet, so erfährt man mit der Speicherplatzübersicht auf einen Blick die wichtigsten Informationen.
Es wird detailliert angezeigt, wie viel Speicher ein Kundenaccount wo belegt (Home-
Verzeichnis, WWW-Verzeichnis, Pop3-Verzeichnis oder im MySQL-Verzeichnis).
Übersteigt der gesamte belegte Speicher den erlaubten Speicherplatz (dieser hängt von dem eingestellten Angebot ab), so wird der gesamte Speicher rot markiert. Übersteigt das Home-Verzeichnis den erlaubten Speicherplatz so können keine weiteren Daten mehr per FTP hochgeladen werden.
5. Trafficübersicht
Diese Option zeigt detaillierte Angaben zum Trafficverbrauch der Kundenaccounts an. Zuerst wird die bisherigen Monatsübersichten und wie viel in dem jeweiligen Monat verbraucht wurde angezeigt. Aufgeteilt in WWW-Traffic, FTP-Traffic, Mail-Traffic und den gesamten Traffic. Die Option Details hinter jedem Monat zeigt eine genaue Aufschlüsselung der einzelnen Kundenaccounts in dem angewählten Monat. Übersteigt der tatsächlich angefallene Traffic (Gesamt) den erlaubten Traffic, der im Angebot definiert wurde, so wird der Traffic in roter Schrift dargestellt.
6. Grundeinstellungen
Hier haben Sie die Möglichkeit einige Grundeinstellungen für Ihren Reseller-Account
vorzunehmen.
6.1 Default POP3 Account
Wird hier Ja angewählt, so wird bei jedem anlegen eines Kundenaccounts automatisch auch ein POP3-Account angelegt. Wichtig ist, dass Sie zusätzlich auch den Namen des Default POP3-Kontos angeben.
Beispiel: Default POP3 Account anlegen ist auf Ja eingestellt und Name des default
POP3-Kontos auf „webmaster“.
Sie legen danach einen Kundenaccount für die Domain testdomain.de an. Dann wird
automatisch die POP3-Box mit dem Namen webmaster@testdomain.de angelegt und
Ihnen die Zugangsdaten angezeigt.